안녕하세요? 웃는 사자입니다.
아이들이 친구들과 재미있게 놀게 하고싶은데 놀이터에 아이들이 없네요
이건 내가 노는건지.. 아이가 노는건지..ㅡㅡ;;;
아 힘이드네요 이건 아닌거 같아요.
공부를 시작하겠습니다.
ITQ엑셀 2021110회차 B형 기출풀이를 하는 중입니다.
드디어 마지막 작업인 차트입니다.
조건을 살펴 보도록 하겠습니다.
제1작업 시트를 이용하여 조건에 따라 <출력형태>와 같이 만들면됩니다.
<조건>
(1) 차트종류 : 묶은 세로 막대형
(2) 데이터 범위 : 제1작업 시트 내용이용
(3) 위치 : 새시트로 이동하고, 제4작업으로 시트 이름변경
(4) 차트 디자인 도구 : 레이아웃 3, 스타일 1 <출력형태>에 맞게 작업
(5) 영역 서식 : 차트 : 글꼴(굴림 ,11pt), 채우기 효과(질감-파란 박엽지)
그림 : 채우기 (흰색, 배경1)
(6) 제목 서식 : 차트제목 : 글꼴(굴림, 굵게 20pt), 채우기(흰색, 배경1) 테두리
(7) 서식 : 판매단가 계열의 차트 종류를 <표식이 있는 꺾은선형> 으로 변경후 보조축으로 지정
계열 : <출력형태> 참조하여 표식(마름모, 크기 10)과 레이블 값을 표시
눈금선 : 선스타일 - 파선
축 : <출력형태>를 참조
(8) 범례 : 범례명을 변경하고 <출력형태> 참조
(9) 도형 : 모서리가 둥근 사각형 설명선 삽입한 후 <출력형태> 같이 내용입력
(10) 나머지 사항은 출력형태에 맞게 작성
주의 !! 시트명 순서가 차례대로 "제1작업", "제2작업", "제3작업", "제4작업" 순서가 대도록 해야함!!
그럼 차례대로 해결을 해나가 보겠습니다.
일단 차트를 하기위해서는 제1작업시트를 열어야 합니다.
클릭하고 출력형태를 살펴봅니다.
일단 10월판매량(단위:개), 판매단가 부분과 상품명이 필요하겠습니다. 그런데 상품명을 살펴보니 총 8가지가 아니라 6가지 입니다. 그럼 2가지가 제외가 되었다는 건데요. 살펴보니 담양한과세트와 죽순빵이 빠져있습니다.
그럼 데이터를 잡아 보도록 하겠습니다.
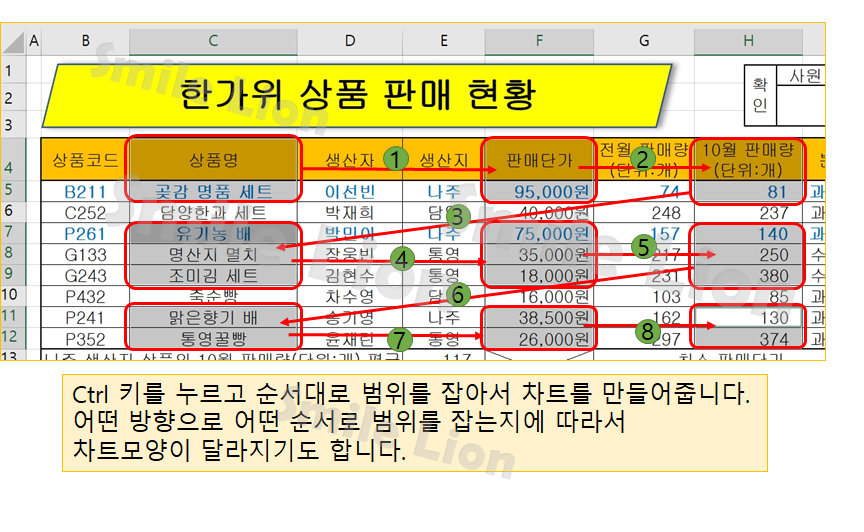
혹시 내가 차트 영역을 잡을 때 저렇게 번거롭게 하기 싫다 나는 그냥 몽땅 잡아서 하고싶으시다면
열별로 영역을 잡아서 차트를 만들고 나중에 필요없는 부분을 제외를 시키는 방법이 있긴합니다.
혹시 그 방법을 알고 싶으시다면 댓글로 남겨주세요. 그럼 방법을 다음에 알려드리도록 하겠습니다.
우린 일단 위의 방법으로 해보도록 하죠 ^^
그리고 나서 차트를 만들기를 선택합니다.
차트종류가 묶은 세로 막대형입니다.
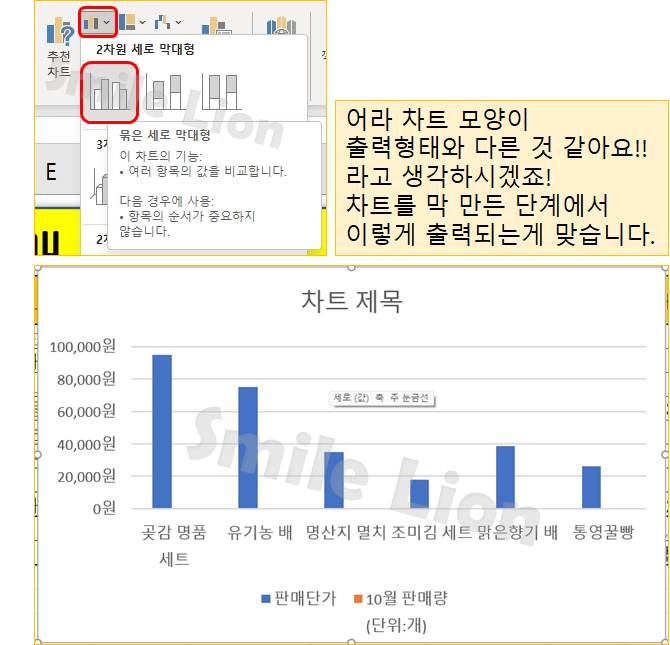
문제 조건에서 이제 조건(1)과 조건(2)번까지 해결했습니다.
그럼 이제 조건(3)을 해보도록 하겠습니다.
위치를 새시트로 이동하고 시트이름을 제 4작업으로 바꾸시오.
그리고 제일 아래 주의 !! 순서에 맞도록 시트를 배치 하라고 되어있습니다. 한번에 다해보도록 하겠습니다.
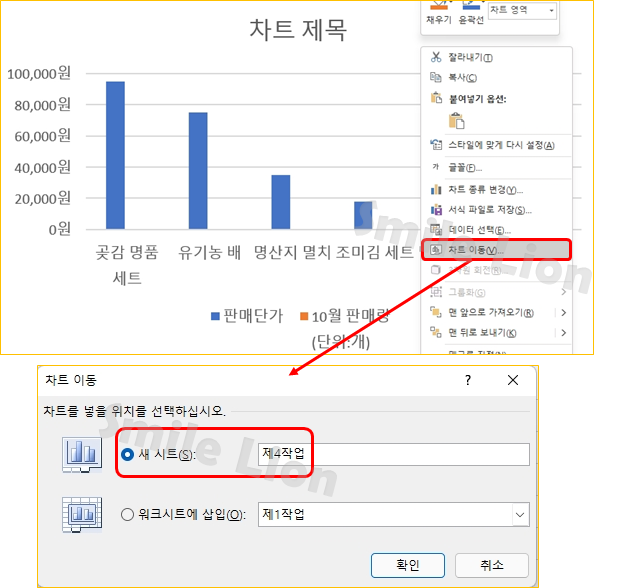
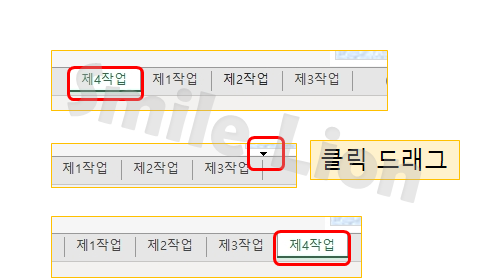
이렇게 이동해주면 간단하게 해결이 됩니다.
조건(4) 차트레이아웃과 스타일을 적용해 보도록 하겠습니다.
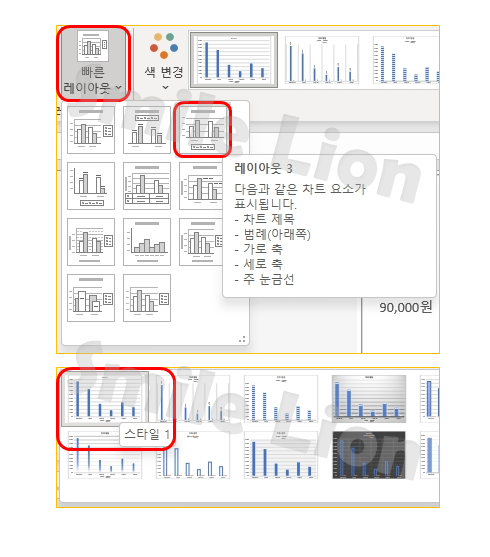
간단하게 위에 보이는 그림과 같이 클릭하시면 됩니다.
조건(5)번을 해보도록 하겠습니다.
이것들을 조건 순서에 맞게 하는 이유는 이번설명에서는 차트의 글꼴을 각각 축에 들어가고 범례들어가고 다 들어가서 설정하는 것으로 설명했는데요. 그냥 한방에 하려고 합니다.
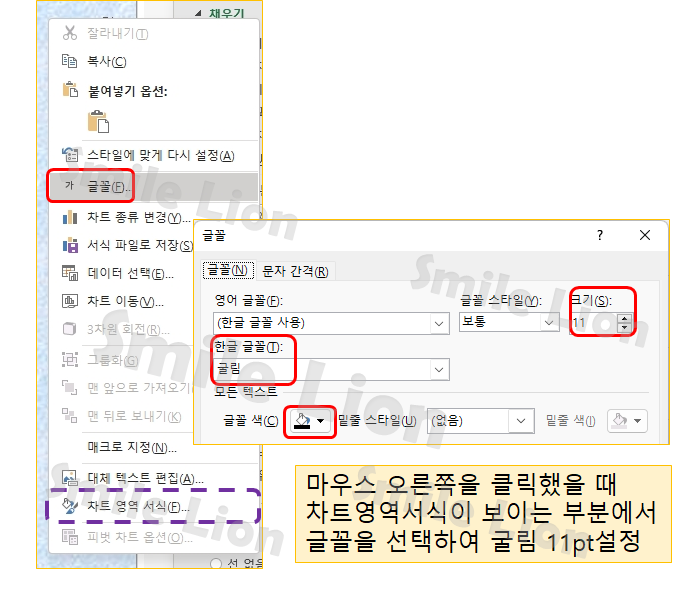
이렇게 해주면 차트역역에 글꼴을 굴림의 11pt로 설정하였습니다. 그럼
차트 영역에 질감 파랑 박엽지를 넣어주고, 그림영역은 그림영역 서식에서 흰색 배경1 을 넣어줍니다.
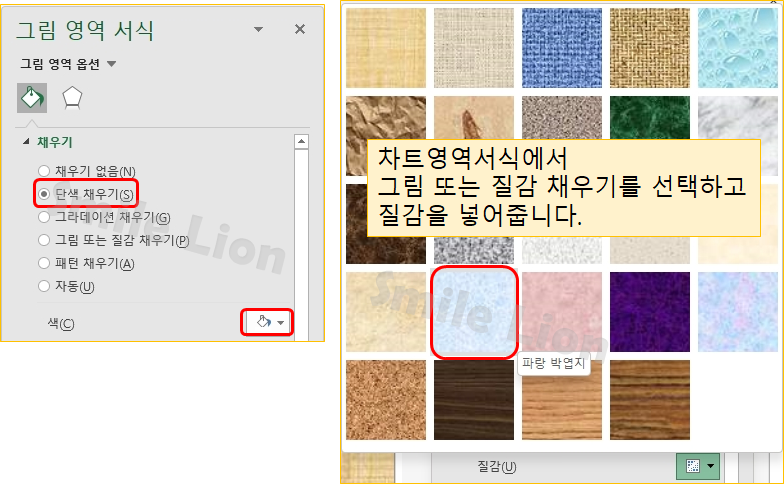
그럼 이번엔 차트 제목을 변경 해보도록 하겠습니다.
차트 제목 이라는 부분을 클릭하고 내용을 "나주 및 통영 상품 판매 현황" 으로 변경을 합니다.
글꼴을 굴림/ 굵게/ 20pt로 하고, 채우기 흰색 배경1, 테두리를 검정으로 넣어줍니다.
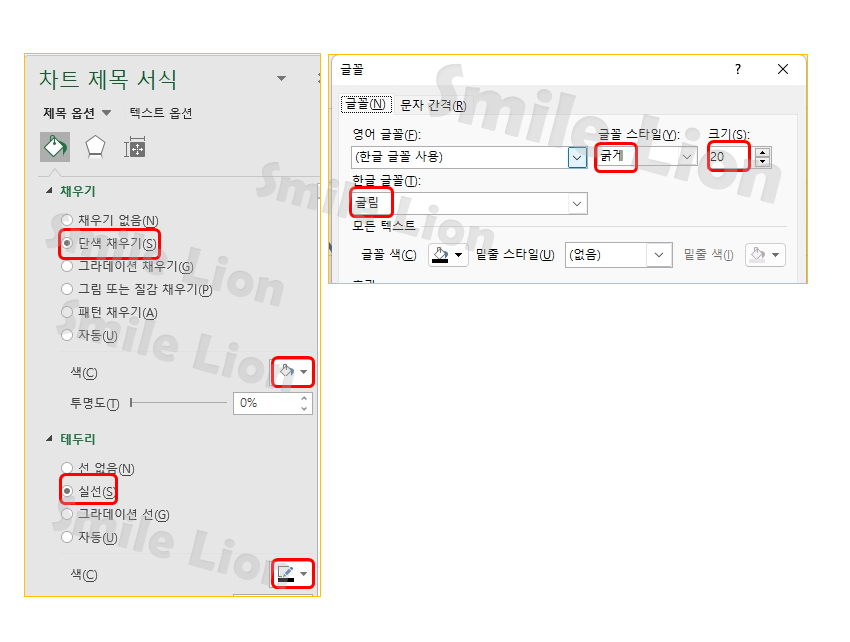
여기까지 해서 (6)번 조건까지 마쳤습니다. 간단하죠 ^^
그럼 이젠 중요한 (7)번 조건입니다.
정말 차트가 출력형태랑 너무 다른데 조금도 안비슷한데 하신분들 이제 걱정 놓으셔도 됩니다.
자 이제 차트가 마법을 부려줄겁니다.
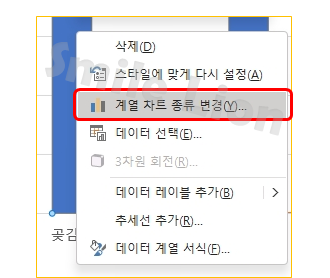
판매단가 계열의 차트 종류를 변경해야 하니까 파란차트를 선택하고 마우스오른쪽을 클릭하고 계열차트종류변경을 클릭합니다. 그리고 표식이 있는 꺾은 선형으로 병경을 하고 보조축을 클릭합니다.
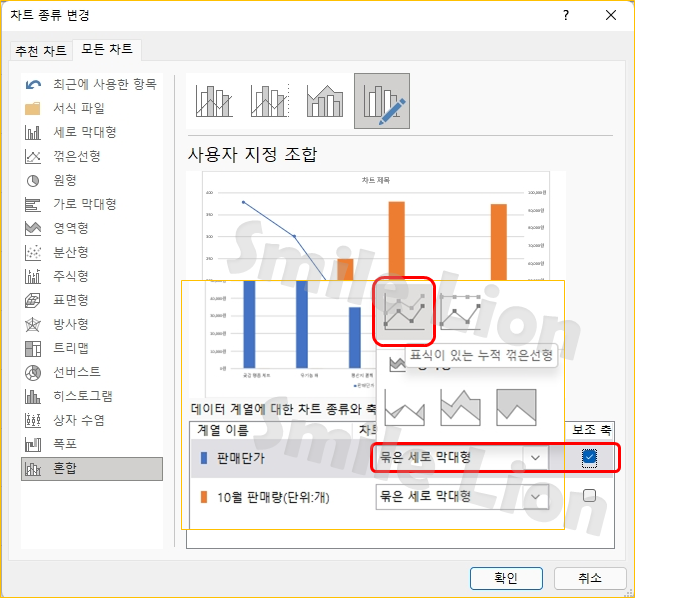
자 어떻나요? 차트가 드디어 출력형태와 비슷하게 나왔나요? 다행입니다.
차트가 처음에 모양이 이상해도 조건을 맞춰 해결해 나가면 문제 없습니다.
그럼 이번에는 판매단가 계열에 표식을 넣고 레이블값 표시를 해본다음 눈금선을 파선으로 지정해 보겠습니다.
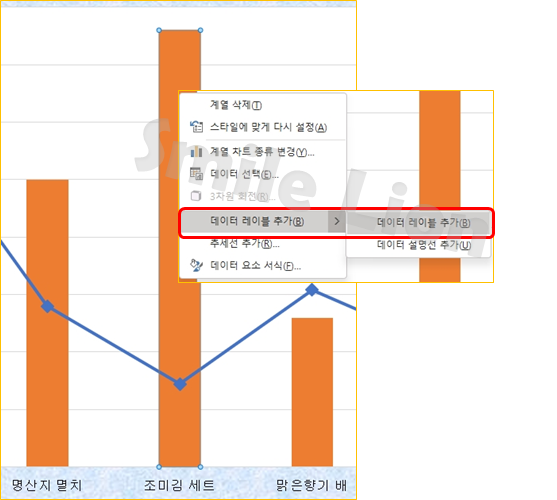
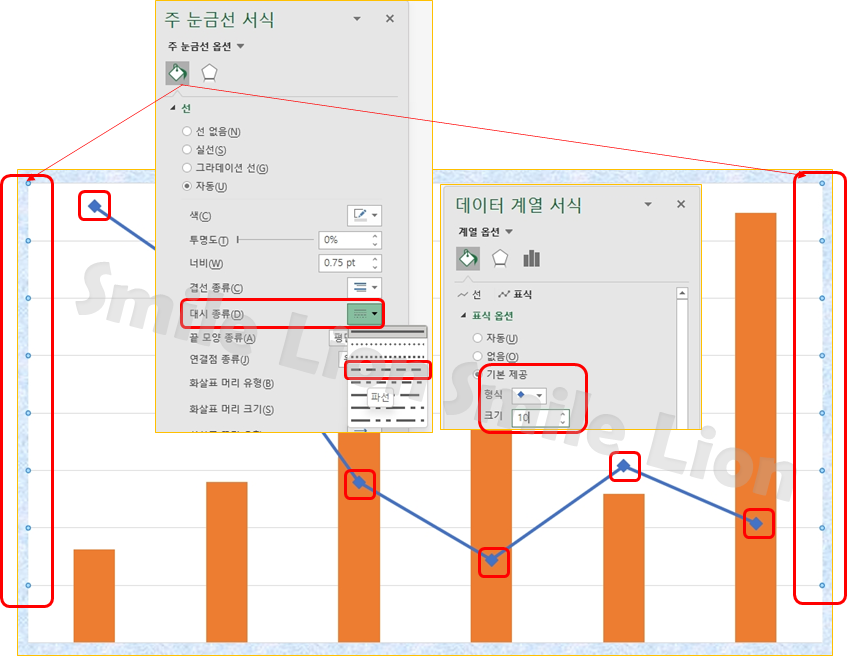
자 그럼 이번에는 조건(8)번인 범례명 변경을 해보도록 하겠습니다.
간단합니다. 범례부분을 선택하고 마우스 오른쪽을 클릭합니다. 데이터 선택을 클릭합니다.
그리고 나서 우리가 이름을 변경해야할 부분을 선택하고 편집부분을 클릭합니다.
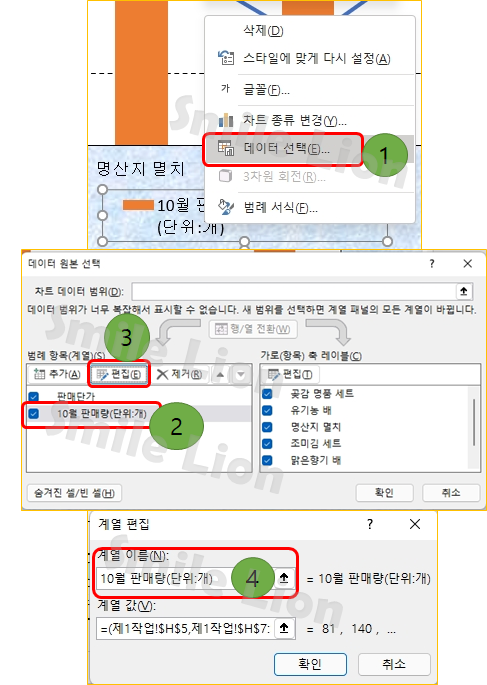
그리고 축들은 출력 형태를 참조하라고 합니다.
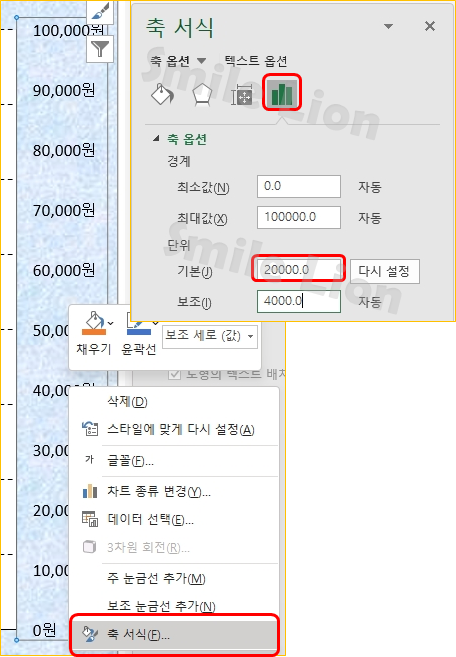
일단 왼쪽 축에는 제일 아래에 0대신 -가 들어가있어서 당황하셨다면 그러지마세요
회계서식일 경우 0은 - 로 표시됩니다. 만약 0으로 표시 되어있다면 축서식을 회계서식으로 바꿔주시면 됩니다.
그럼 이번엔 레이블옆 도형을 그려보도록 하겠습니다.
모서리가 둥근 사각형 설명선을 삽입하라고 써있습니다. 아주 친절하죠 ^^
그리고 출력형태와 같이 " 최대 판매량" 이라고 적어라 입니다.
삽입/ 도형/ 모서리가 둥근 사각형 설명선을 출력형태와 비슷한 크기로 그려주고 주황색 점을 끌어다가 380이라고 씌여있는 레이블 값 근처로 옮깁니다.
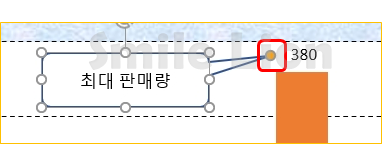
나머지 사항은 출력 형태와 같게 하시오 입니다.
축들마다 보면 진하게 왼쪽 오른쪽 아래쪽에 실선이 그어져있습니다.
모든 축서식에 다 들어가서 설정을 해주면 됩니다.
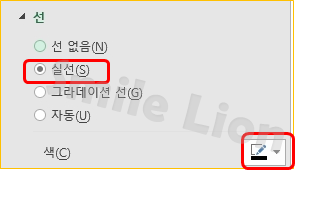
실선 클릭, 색-검정 << 각각 3번 해주세요 ^^
그럼 결과물을 살펴보도록 하겠습니다.
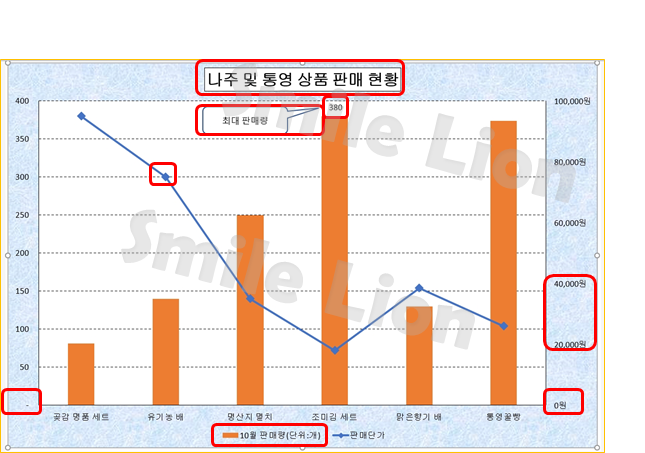
전체적으로 제가 빨간 테두리 안에 넣은 부분들을 잘 살펴 보시길 바랍니다.
엑셀 그래프 공부를 하시느라 고생하셨습니다. 차트가 어렵지 않다는 것을 연습으로 통해 알길바랍니다.
그러면 오늘은 여기까지 입니다.
고생하셨습니다.
'ITQ자격증 > 엑셀' 카테고리의 다른 글
| 번외편) INDEX함수, MATCH함수, MAX함수 (0) | 2021.11.05 |
|---|---|
| 번외편 ) SUMPRODUCT함수 SUM함수 비교 (1) | 2021.11.05 |
| ITQ엑셀 2021110회차B형- [제3작업] 피벗테이블 (0) | 2021.10.28 |
| ITQ엑셀 2021110회차B형 - [제2작업] 고급필터 및 표서식 (0) | 2021.10.27 |
| ITQ엑셀 2021110회차B형 - [제1작업] DAVERAGE, COUNTIF, MIN, VLOOKUP, &연산자 (0) | 2021.10.27 |




댓글