ITQ파워 2021110회차 B형 - [슬라이드1] 표지디자인
안녕하세요? 웃는 사자입니다.
오늘 좋은 소식을 하나 받았습니다. ^^ 그래서 종일 기분이 좋은데요
여러분들도 오늘 하루 행복한 하루였으면 합니다.
공부를 시작하도록 하겠습니다.
ITQ파워포인트 2021110회차 B형 문제를 공부중입니다.
슬라이드1번을 하도록 하겠습니다. 표지디자인 부분인데요.
조건을 살펴 보니 도형 워드아트 및 그림을 이용해서 작성하시오가 다입니다.
그냥 출력형태를 만들어봐!!! 입니다.
세부조건을 살펴 보도록 하겠습니다.
(1) 도형 편집 - 도형에 그림채우기 : 내PC\문서\ITQ\Picture\그림1.jpg 투명도 50%
도형효과 부드러운 가장자리 5포인트입니다.
(2) 워드아트 삽입 - 변환: 수축 / 글꼴: 궁서 굵게 / 텍스트 반사 : 근접반사, 터치
(3) 그림삽입 - 내PC\문서\ITQ\Picture\로고2.jpg 배경(회색) 투명색으로 설정
출력형태와 같이 만들어 주기 위해서
도형을 먼저 그리도록 하겠습니다.
삽입메뉴에서 도형을 선택합니다. 그리고 사각형 : 잘린 위쪽 모서리를 선택하면 출력형태와 같은 도형을 선택할수있습니다. 슬라이드 마스터에서 이미 제목 도형에 사용했던 것이라 쉽게 찾으실 수 있을것입니다.
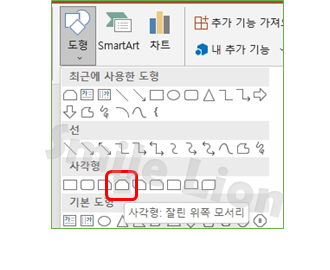
출력 형태와 같이 1번 슬라이드 아래쪽에 크게 넣어 줍니다. 그리고 마우스 오른쪽을 눌러서 도형 서식에 들어갑니다.
도형안에 그림을 채우기 위해서 그림 삽입을 선택하고 내PC\문서\ITQ\Picture\그림1.jpg 을 삽입합니다.
도형의 투명도를 50% 주고 도형 효과를 부드러운 가장자리 5포인트 를 선택합니다.
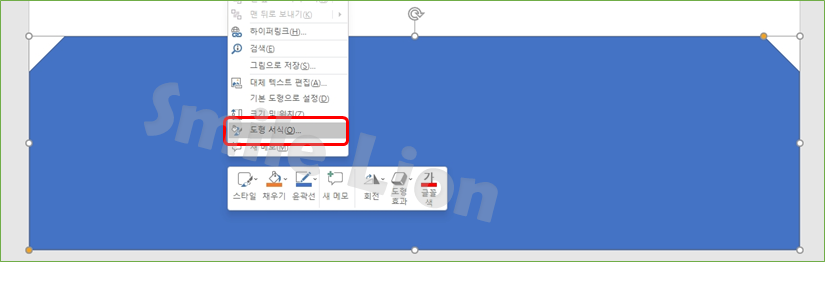
그럼 도형에 그림을 삽입 시켜 보겠습니다.
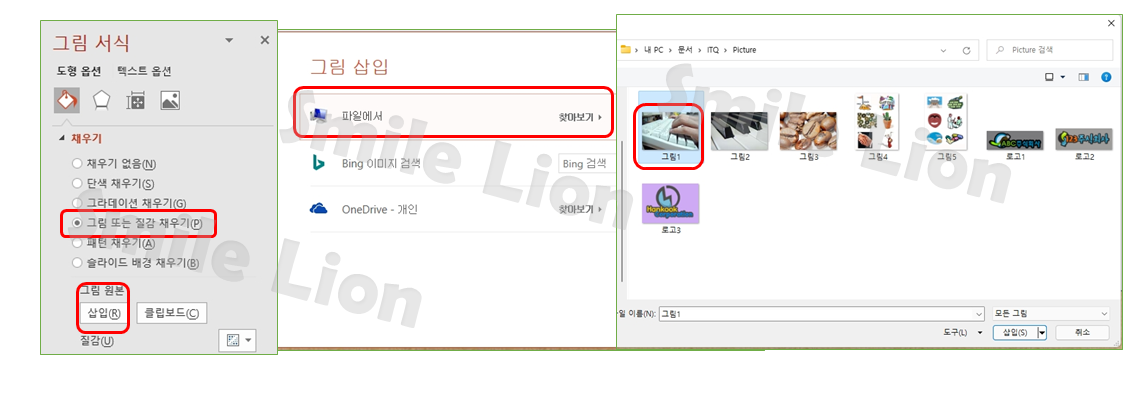
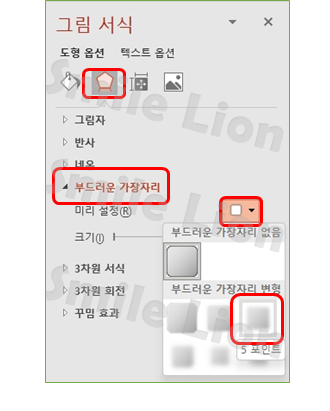
이렇게 모두 설정을 하고 나면 아래 도형 삽입 후 그림넣기가 모두 해결이 됩니다.
이번엔 워드 아트 삽입을 해보겠습니다.
워드아트의 글꼴이 궁서와 굵게라는 설정은 있지만 크기는 따로 정해져 있지 않습니다. 적당한 크기로 출력형태를 잘 살펴 보고 직접 크기를 늘여줘야합니다.
일단 워드아트 삽입에서 가장 기본적인 첫번째 것을 선택합니다.
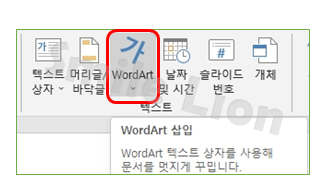
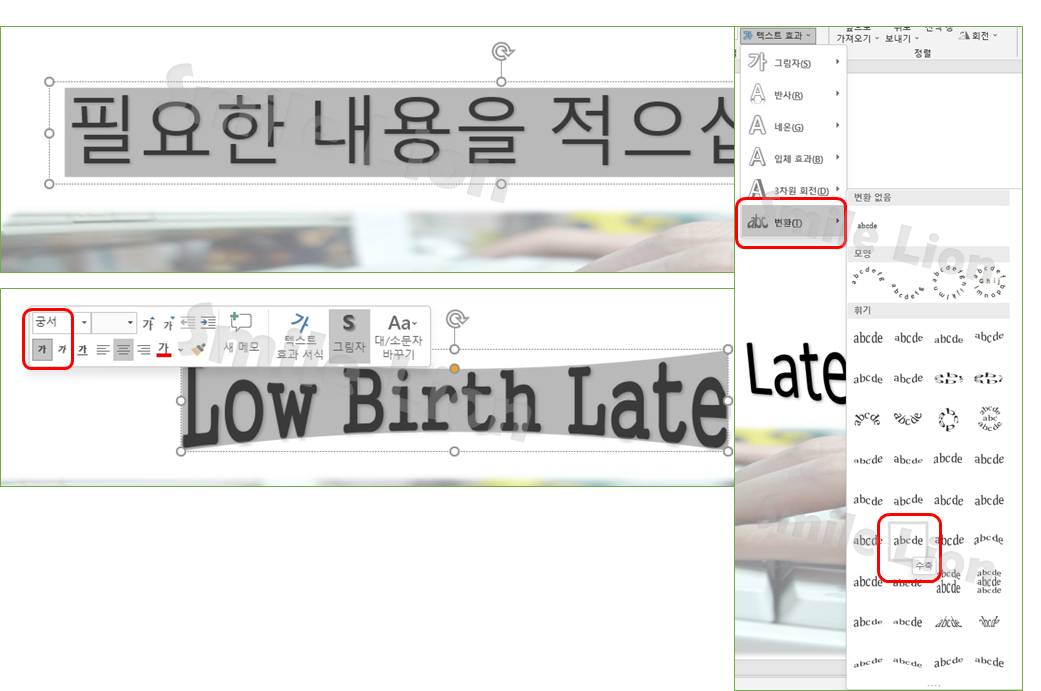
필요한 내용을 적으십시오 라고 나오면 그곳을 지우고 출력형태와 같이 Low Birth Late 라고 입력을 합니다.
그리고 궁서에 굵게를 선택하고 텍스트 효과에서 변환/ 수축을 선택하여 줍니다.
크기는 출력 형태에 맞춰 늘여주세요. 아래의 도형과 비교를 해서 크기를 늘여주면 됩니다.
그리고 워드아트에서 마우스 오른쪽을 누릅니다. 도형 서식에 들어갑니다.
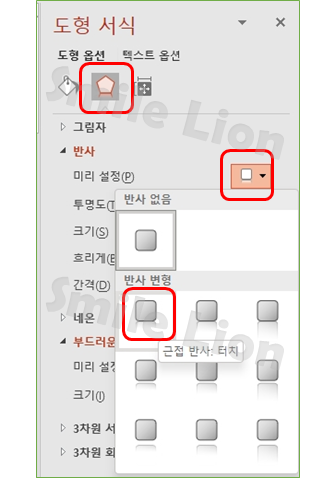
반사에 근접반사 터치를 선택하면 조건을 모두 완수하는 것입니다.
이번엔 로고 삽입입니다. 출력화면에 오른쪽 상단에 위치하는데요
슬라이드 마스터에서 회색부분을 투명하게 설정하는 것을 해보았습니다.
그래도 다시 한번 알려드리겠습니다.
일단 삽입/ 그림/ 이디바이스 를 선택해서 내PC\문서\ITQ\Picture\로고2.jpg를 선택하고 삽입합니다.
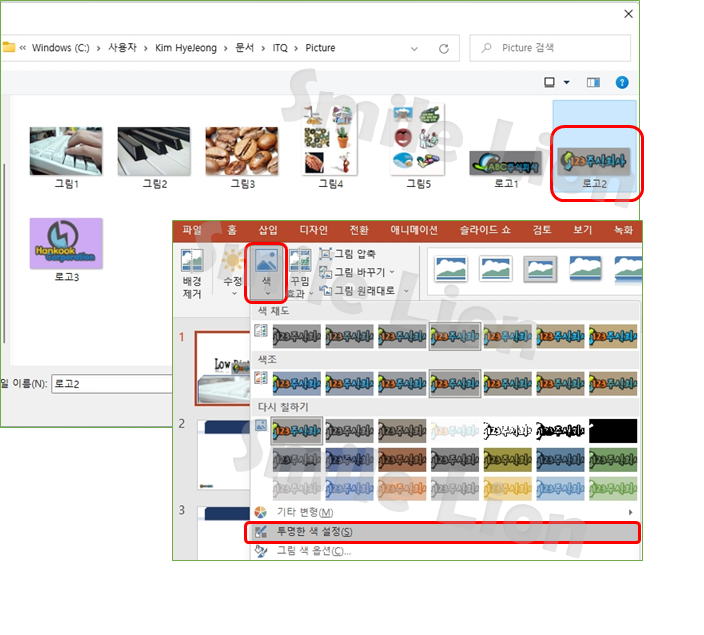
투명한 색 설정을 누르고 로고의 회색 부분을 클릭합니다.
그리고나서 오른쪽 상단 모서리 부분에 크기조정을 한 후 가져다 놓습니다.

이렇게 해서 슬라이드 1번을 완성 하였습니다.
비교적 쉬운 것만 나와서 금방 할 수 있었습니다.
연습하면 어려운 것이 없어지는 것도 사실입니다.
모두 굿밤입니다. ^^