ITQ파워포인트 - 슬라이드5 <차트슬라이드>
안녕하세요? 웃는 사자입니다.
육아 퇴근은 꿀 같은 시간입니다. 아직 미혼이신분들은 그게 뭐라고 꿀같냐 하시겠지만
정말 행복한 시간입니다. 자신만의 여유시간이라고 할까요.
그런데 이때도 한때겠죠... 아이가 조금만 더크면 저보다 친구를 더 좋아하게되고...
저랑 놀아달라고 하지도 않을꺼고 ㅠㅠ
생각만해도 끔찍한데요!! 저는 아이가 나중에 크더라도 저랑 같이 영화도 보러가주고
커피숍도 같이 가서 수다도 떨어주는 친구같은 이쁜이가 되어주길 바래봅니다.
그런데 지금은 .... 저도 제시간이 좀 필요해요 ㅜㅜ 이넘의 이중성!!!!
암튼!! 그럼 공부를 시작 하겠습니다.
ITQ파워포인트 2021109회차 A형문제를 공부하고있습니다.
5번 슬라이드는 차트 슬라이드 입니다.
한글에서도 차트 엑셀에서도 차트 파워포인트에서도 차트
우리와 뗄수가 없는 사이인데요.. 하기야 표도 그러하군요 도형도 마찬가지고
하시다 보면 이젠 다 비슷비슷하구나 느끼시게 될꺼에요.
차트 작성 기능을 이용하라고 나옵니다.
컨텐츠중에서 두번째에 위치한 차트를 선택하여 줍니다.
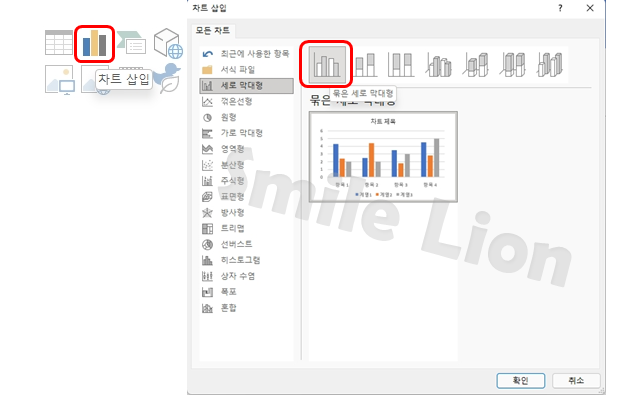
그중에서 차트 종류를 조건과 같이 묶은 세로 막대형을 선택합니다.
사실 혼합을 선택해서 하면 편안하게 바로 선택이 되는데 엑셀에서는 제가 그렇게 진행했었죠!!!
그런데 그냥 파워포인트에서는 시키는 대로 해보겠습니다. 아~~ 아쉽다.. 쉬운걸 두고 돌아가야한다니....
차트를 삽입하고 나면 데이터 입력하라고 엑셀창이 자그마하게 뜹니다.
귀여운 엑셀창이 나오죠 당황하지 마시고 데이터를 입력하면되는데요
어 행에 뭘입력하고 열에 뭘입력하지?? 고민하지마시고 숫자나 글자를 하나씩 입력해서
어디에 무엇을 넣었을때 미리보기화면차트가 어떻게 숫자나 글자가 나오는지 확인하시고 진행하시면 됩니다.
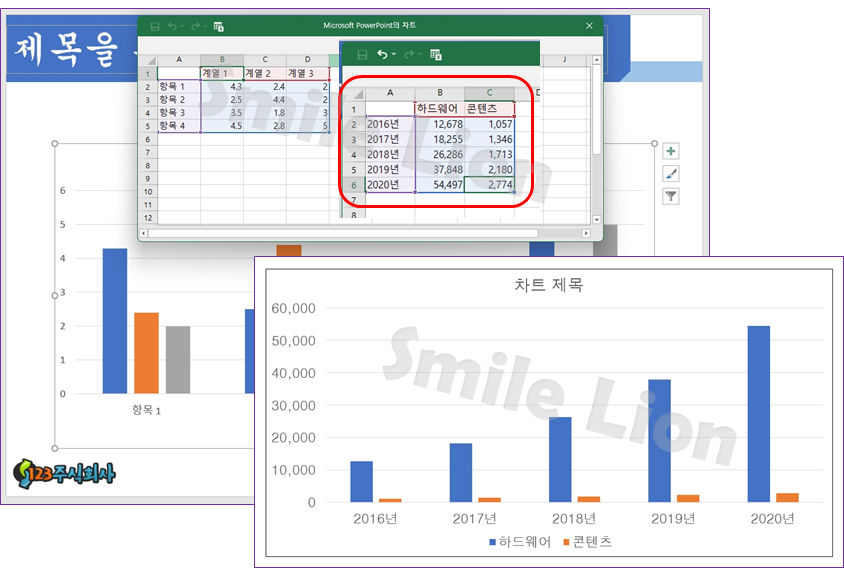
차트 그림을 넣다보니 제목을 안적었네요.
5번 슬라이드는 "3. 국내 AR/VR 산업 현황" 이라고 출력형태와 같이 입력하시면 됩니다. 슬라이드 마스터에서 다 설정이 되어있어서 그냥 클릭하고 글자를 입력하시면 끝이 납니다.
차트의 조건에 글꼴 돋움 16pt 그리고 외곽선을 넣으라고 나와있습니다.
차트를 클릭하고 도형윤곽선 검정을 선택해 줍니다.
그리고 차트에서 마우스 오른쪽을 눌러 글꼴에서 설정해줍니다. 간단하죠 ^^
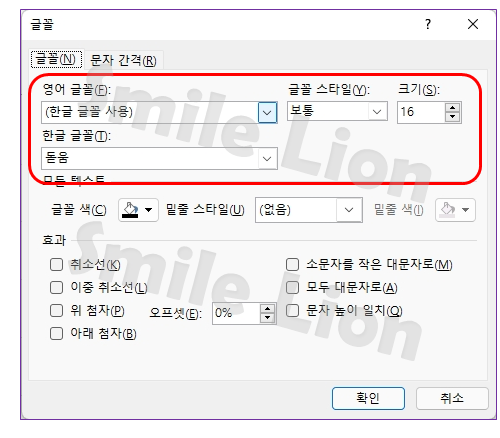
차트 세부조건을 살펴 보겠습니다.
차트 제목 : 궁서, 24pt, 굵게, 채우기(흰색) 테두리, 그림자(오프셋 오른쪽)
차트영역 : 채우기(노랑)
그림영역 : 채우기(흰색)
데이터 서식 : 콘텐츠 계열을 표식이 있는 꺾은선형으로 변경 후 보조축으로 지정
값 표시 : 2020년의 하드웨어계열만
그럼 차례대로 진행해 보도록 하겠습니다.
일단 첫번째 차트 제목입니다.
차트 제목 부분을 선택한 후 "국내 AR/VR 산업 현황(단위:억 원)" 을 입력합니다.
그리고 나서 궁서, 24pt, 굵게, 채우기(흰색) 테두리, 그림자(오프셋 오른쪽)을 해줍니다. 간단하죠 ^^ 그림으로 살펴 보겠습니다.
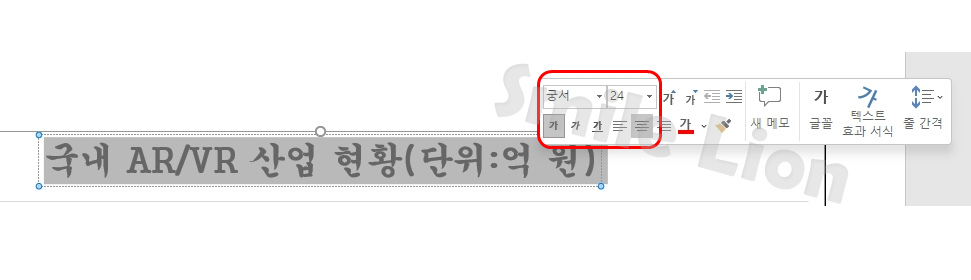
글꼴설정을 그림과 같이 합니다.
그리고 이젠 차트제목 서식에서 나머지들을 해결해 보도록 하겠습니다. 그림으로 확인해 보세요. 내가 제대로 하였는가!
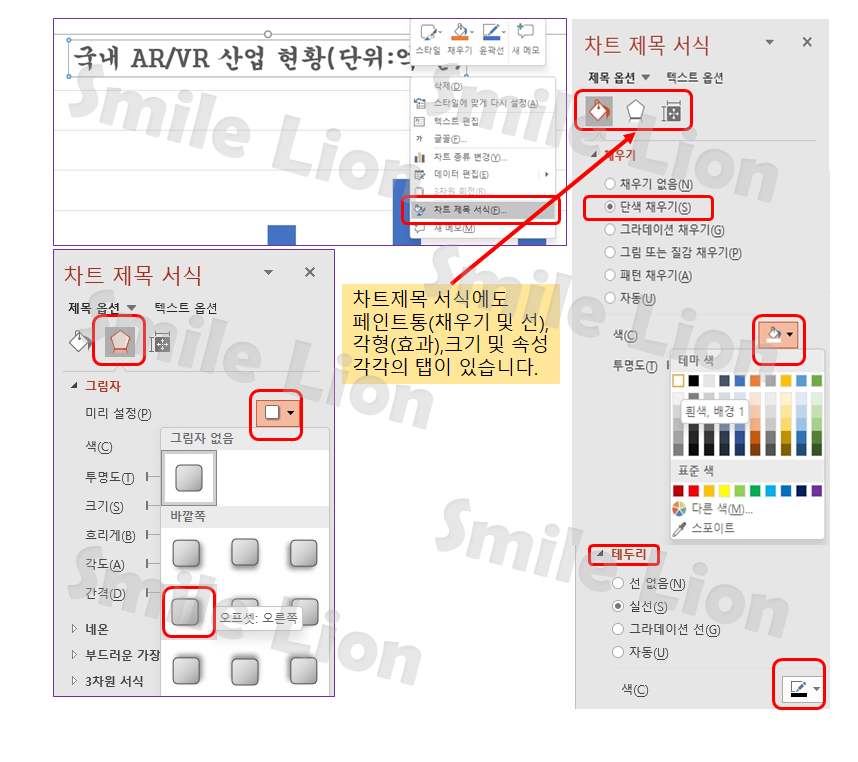
그럼 차트 제목은 마쳤습니다.
차트영역과 그림영역에 색상을 변경하도록 하겠습니다.
차트 영역을 잡고 마우스 오른쪽을 눌러서 차트 영역 서식에 들어가서 단색 채우기를 선택하고 노란색을 해줍니다.
그리고 그림 영역을 잡고 마우스 오른쪽을 눌러서 그림 영역 서식에서 단색 채우기 흰색을 해줍니다. 간단하죠.
그림으로 살펴 보겠습니다.
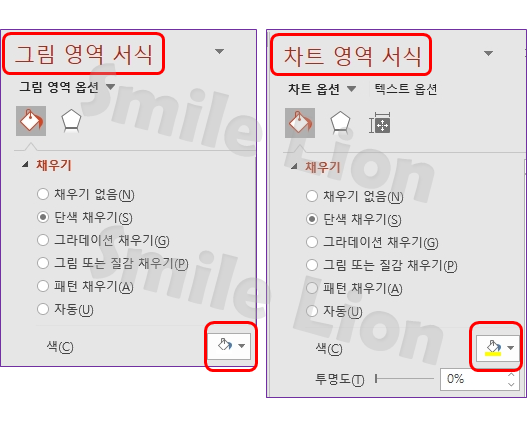
차트영역과 그림영역에서 각각 단색 채우기를 선택하여서 해주어야 하는것 잊지마세요. ^^
그럼 이번엔 데이터 서식 부분입니다.
콘텐츠 계역을 표식이 있는 꺾은 선형으로 변경 후 보조축으로 지정을 해야합니다.
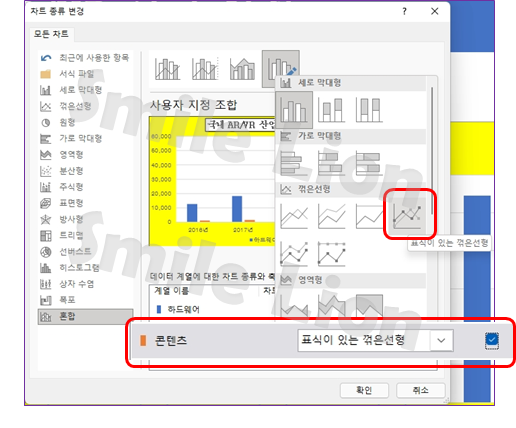
그리고 값표시를 해주겠습니다.
2020년 하드웨어 계열만 표시하라고 했으니 파란 막대를 2020년 꺼만 클릭합니다.
그리고 데이터레이블을 추가 합니다.
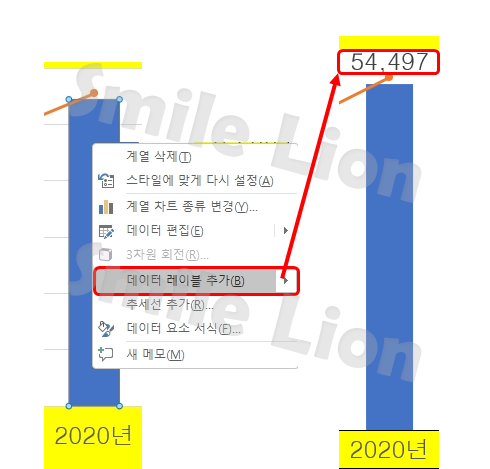
이렇게 데이터 레이블을 추가하면 위에 값이 표시가 됩니다.
중요한건 저 값표시도 돋움에 16pt여야 한다는거 잊지마세요.
그럼 세부조건은 다했는데요. 도형 삽입을 하기전에 출력 형태를 살펴보고
출력 형태와 같이 맞춰 줘야합니다.
일단 차트 아래 데이타 테이블이 보여야 하구요. 범례는 없애야 합니다. 데이타 테이블에 범례가 포함되기 때문이죠.
그리고 그림영역에 눈금줄을 지워야하고 각각의 차트 축에 선을 삽입해줘야합니다.
그리고 콘텐츠 축에 눈금 값을 맞춰줘야합니다.
여러가지를 차트의 출력 형태와 맞춰줘야합니다.
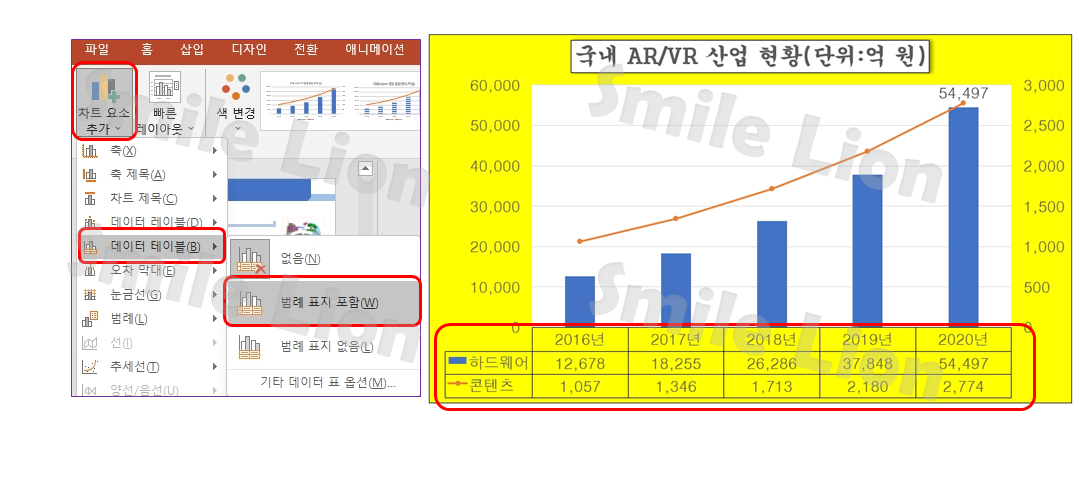
데이터 테이블을 범례 표지 포함을 선택하여 삽입해 줍니다. 그러면 왼쪽 과 같이 데이터 테이블이 들어가는데요
테이블 서식에 들어가서 선을 검정으로 변경해줘야 합니다. 그리고 아래쪽에 보이는 범례는 선택하여 Delete하면됩니다.
그림영역에 있는 눈금선을 클릭해서 잡은 후 Delete키를 눌러줍니다. 간단하죠 ^^
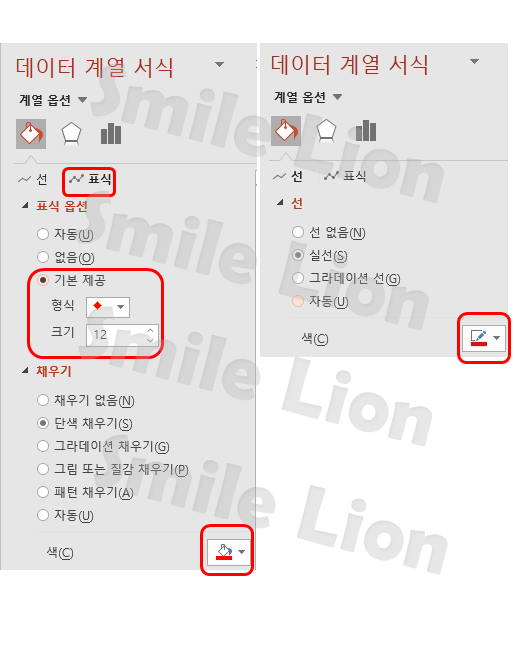
콘텐츠 선의 옵션들을 변경을 해줘야 출력형태와 같아지는데요. 그래서
꺽은선형을 선택하고 데이터 계열서식에 들어가서 선색을 빨간색, 표식에 표식 옵션 형식을 다이아몬드, 크기를 12정도 해주고 색을 빨간색으로 변경해 줍니다.
양쪽의 축의 서식에 각각 들어가서 축에 실선을 넣어줘야합니다.
그래서 마우스로 축에 있는 숫자를 클릭하고 축서식에 들어갑니다.
아래의 그림과 같이 축서식에서 선에 실선을 검정으로 넣어줍니다.
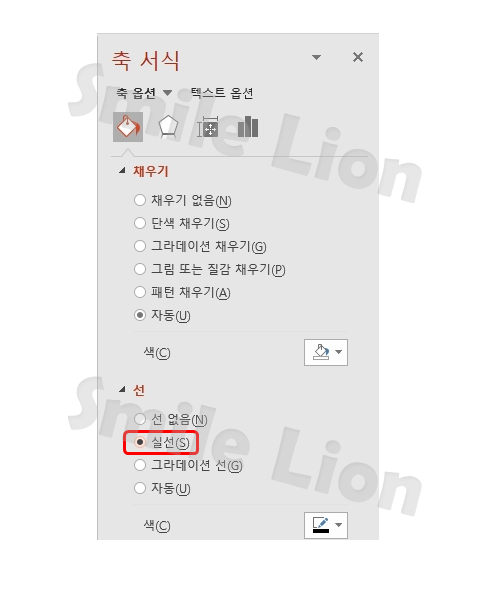
그럼 콘텐츠 부분의 눈금의 간격을 조정해야겠죠. ITQ엑셀에서 했을때와 마찬가지로
축을 선택하고 축서실에 들어갑니다. 축서식에서 제일 마지막에 있는 탭을 선택하고
축 옵션을 봅니다. 최소값과 최대값은 출력형태와 같기 때문에 변경하지 않습니다.
그러나 단위 기본 부분을 1000으로 변경해줘야 합니다.
그래야 눈금이 0, 1000, 2000, 3000 이런식으로 변경이 되기 때문입니다.
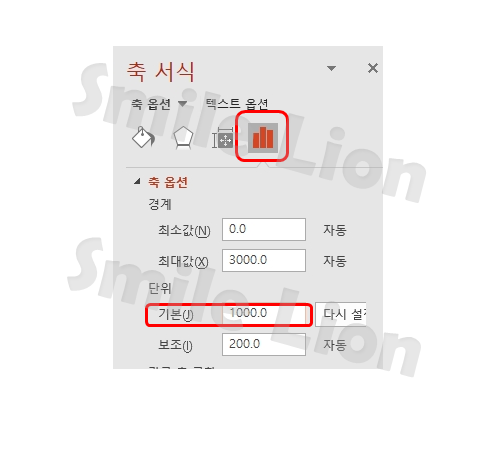
그럼 차트의 출력형태와 작성한 차트가 조건이 같아 졌습니다.
마지막으로 도형 삽입 입니다.
차트 그림영역 부분에 지속적 성장세 라고 화살표 도형이 하나 들어가 있습니다.
도형을 선택하여 그림과 같은 영역에 위치 시키고 글씨를 입력합니다.
스타일 : 미세효과 - 파랑, 강조1을 설정하고 글꼴을 굴림 18pt로 설정하면됩니다.
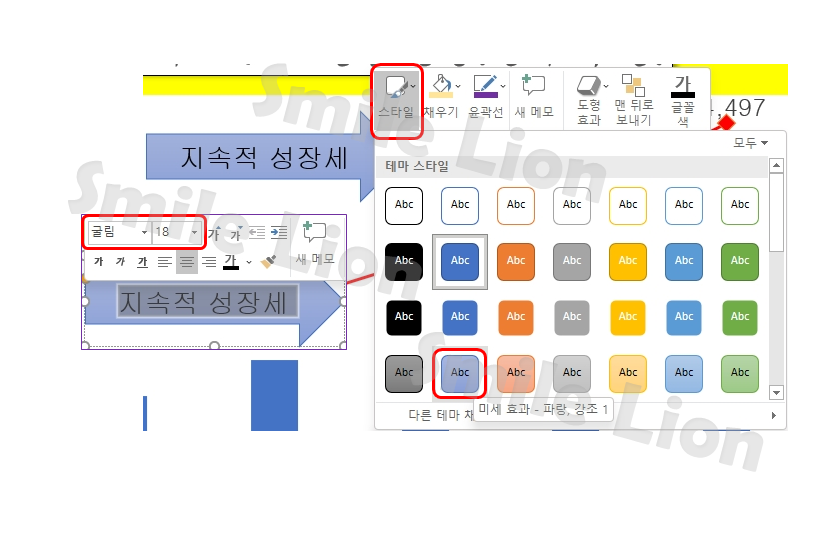
그림과 같이 설정을 다하고 나면 차트가 끝이 납니다.
결과물을 보여드리겠습니다. ^^
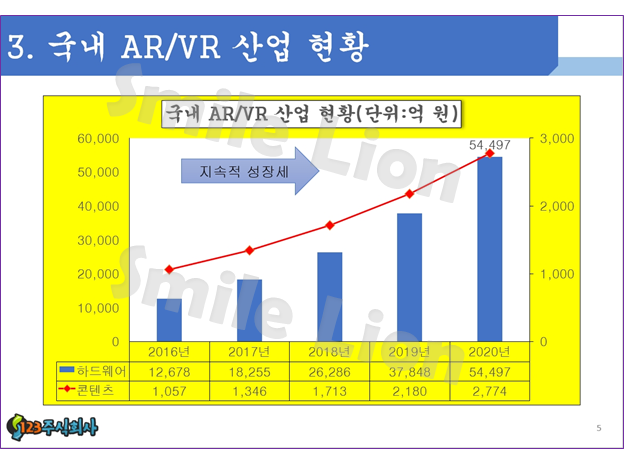
이렇게 차트가 완성 되었습니다.
잘 따라오셨나 모르겠습니다.
자꾸 모르는 부분을 찾아 클릭하고 아 이메뉴가 여기에 있었구나 익숙해지면 실수를 하지 않고 빠르게 해결해 나가실수 있으실것입니다.
연습만이 살길이라는 거죠. ^^
기출문제 여러개는 풀어보아야 유형이 다른것도 살펴 볼수있고 익숙해 지지 않을까 싶습니다. ^^
그럼 오늘도 굿밤입니다.