안녕하세요? 웃는 사자입니다.
요즘 미세먼지가 너무 심한데요. 아이 태권도 데려다 주는데 숨을 쉬고 싶지 않더군요.
그래서 그냥 암튼 뭐 그랬네요.
자 그럼 ITQ엑셀을 기출 문제를 가져와 보도록 하겠습니다.
기출/샘플문제 (kpc.or.kr) << 요기 클릭하고 들어가서 자료실에 있는 ITQ엑셀 시험 문제를 가져오겠습니다.
이젠 제가 가져온것을 프린트 하시는 것도 좋을꺼 같아서 첨부하도록 하겠습니다.
그럼 일단 수험자 유의사항을 살펴 보겠습니다.
시험잘에 가서 내가 한셀을 하는 것이 아니라 MS엑셀을 선택하여야 한다는 것을 잊지마세요. 프로그램을 혼동하면 시험문제를 제대로 풀수 없을 뿐더러 시간도 낭비가 되는데 낭비된 시간을 돌려주지 않습니다. 미리 도착하였다면 프로그램이 잘 작동하는지 내가 필요한 메뉴가 잘 있는지 혹시 설정에 문제가 없는지 살펴보는데 시간을 사용하셨으면 합니다.
그리고 나서 기본 셋팅을 해주는데요.
파일에 다른이름으로 저장하기를 눌러서 내 PC\문서\ITQ 폴더에 수험번호-이름으로 잘 저장하시기 바랍니다.
주기적으로 저장 전송하라는 이유는 잘못했을 경우 프로그램이 오류가 나서 멈췄을 경우 시험감독관에게 전송되어진 부분까지는 살려주는데 하나도 전송하지 못했는데 그렇게 되면 시간은 이미 지났지 초조해지기 마련입니다.
간혹 시험감독관님이 지나간 시간을 다주시진 못해도 10분정도 혹은 5분정도 프로그램이 재부팅 되는 시간을 주시는데 말그대로 프로그램 재부팅 시간이지 시험시간을 늘여주진 않으시니 자주 전송버튼을 누르는게 좋겠습니다.
전체 구성을 살펴 보도록 하겠습니다. 반드시 작업순서는 제1작업부터 순서대로 작성하고 조건대로 작업하라고 하는데
그 이유는 간단합니다. 1작업내용이 없으면 나머지 2~3작업을 풀수가 없습니다. 그래서 그런것이니 답안작성요령에 크게 의미를 두지 마세요. 크게 의미를 둬야하는 부분은 모든 작업시트는 A열은 열너미 1이고 답안시트의 이름은 제1작업, 제2작업, 제3작업, 제4작업 으로 답안을 제출할때 시트이름이 순서대로 여야 한다는 것입니다. 그럼 이제 문제풀이로 들어가겠습니다.
제 1작업의 모든 데이터의 서식에는 글꼴 굴림 11 pt 정렬은 숫자 및 회계서식은 오른쪽 정렬, 나머지는 가운데 정렬!!!
자 여기까지 작업을 하는 것을 간단하게 보여드리겠습니다.
일단 전체를 가운데 정렬을 해두고 숫자부분은 따로 회계서식이나 숫자서식을 이용하면서 오른쪽 정렬을 직접 부분부분해주는 것을 추천합니다.
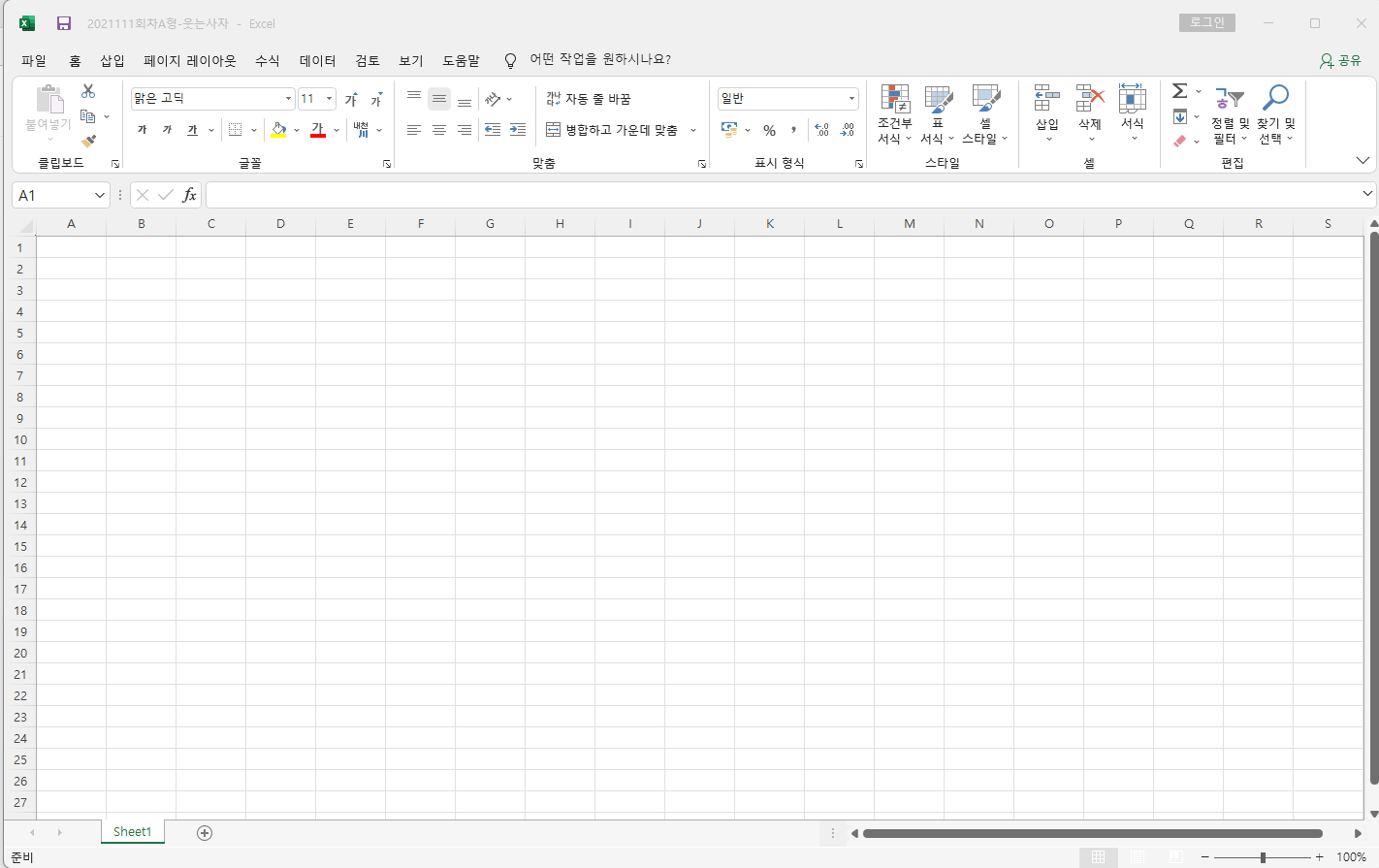
그리고 시트를 3개만드는 이유는 시트 4번은 차트입니다. 차트를 만들고 나서 새시트로 만들기를 수행하기 때문에 제4작업시트는 미리 만들어 두지 않습니다.
작업시트 3개를 모두 잡아서 열너비1과 글꼴을 바꾸는 부분이 있는데 그부분에서 시트를 선택할때 Ctrl키를 누르고 클릭을 해주었습니다.
자그럼 이제 데이터를 입력해야합니다.
제가 입력한것에 오타가 있을지도 모르지만 일단 파일을 첨부해보도록 하겠습니다. 말그대로 아무것도 하지않고 데이터만 삽입했습니다.
일단 조금더 기능을 알려드리기 위해 데이터를 덜입력했습니다.
한 셀안에서 두줄을 만드는 방법은 판매Alt+Enter순위 << 이렇게 순서대로 입력하시면 됩니다.
셀병합하는 것은 합칠곳을 드래그 한 후에 버튼을 누르면 됩니다.
제목 도형을 작성해 보았습니다.
일단 셀을 늘이지 않고 작성해서 왜 셀의 행너비를 늘여야 하는지 보여드렸습니다.
말로 설명이 안들어가니 왜 저렇게 하지 하셨을 텐데요
글자가 아래위로 짤려서 보이지 않기 때문에 늘여서 공간을 미리 확보해주어야 한다는 것을 알려드린 것이라 생각하시면 됩니다. 그럼 영상을 보시겠습니다.
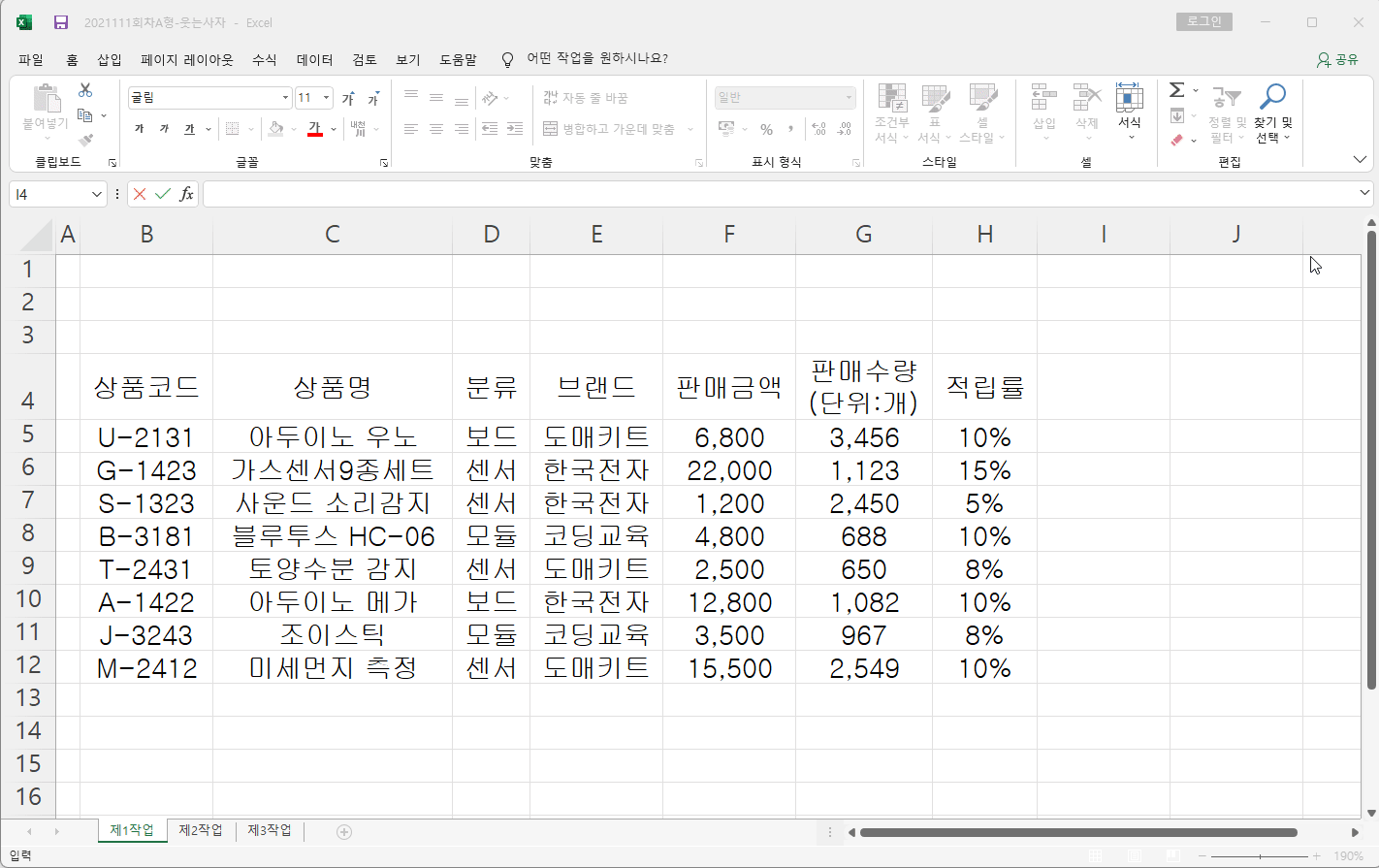
자 이번에는 아래쪽 엑스자 테두리 넣는 방법과 결재란을 그림복사기능을 이용해서 하는 방법 그리고 주황색 채우기 등을 해보도록 하겠습니다. 임의의 셀에 결재란을 만드는데 삭제하거나 지워도 전혀 데이타에 영향이 가지 않는 곳에 하기위해 이동을해서 작성하였습니다. 그리고 원본삭제라는 조건이 있기에 삭제를 해 주었습니다.
그림복사기능은 버튼을 누르고 나면 변화가 하나도 없습니다. 반듯이 복사를 엑셀에서 저절로 해주었으니 붙여넣기를 해서 그림을 붙여넣어서 이동해주시기 바랍니다. 붙여넣기 단축키는 Ctrl + V 입니다.
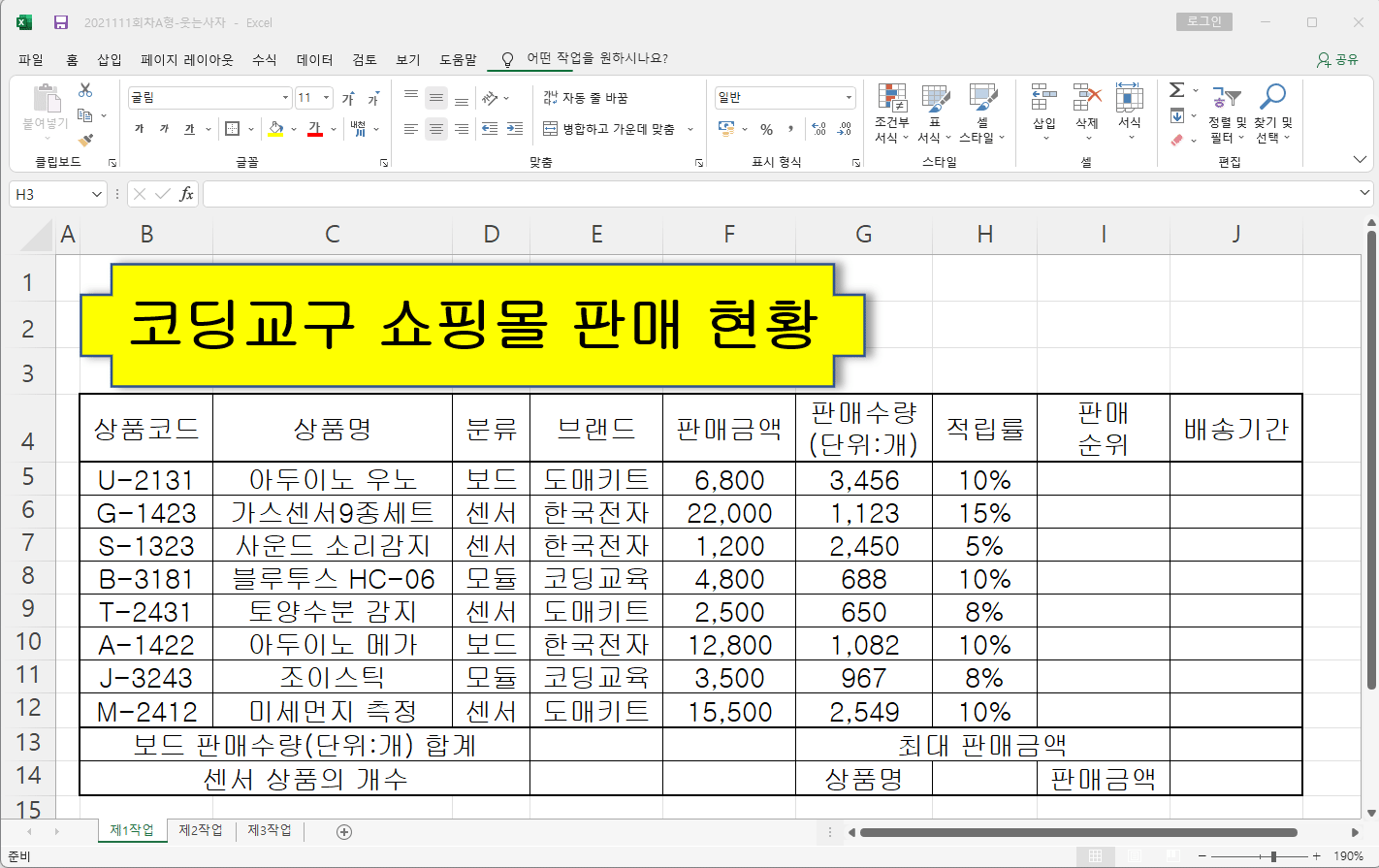
그럼 이번엔 유효성 검사와 셀서식 변경 하는 것 그리고 이름정의를 하고 정렬을 해서 출력 형태와 같이 조건을 맞춰보도록 하겠습니다.
일단 판매금액 부분에는 결과 값에 원 이라는 것을 붙여줘야해서 셀서식의 사용자정의에서 #,##0"원" 이라고 입력하면 됩니다. 그리고 판매수량부분은 출력형태를 살펴보시면 단순히 오른쪽 정렬만을 했다기에는 많이 떨어져있습니다.
그래서 회계서식을 기호없이 넣어 준것입니다.
데이터 유효성 검사하는 것과 이름정의는 어려울것이 없이 클릭해서 설정만 해주면 되니 영상을 잘 살펴 보시기 바랍니다.
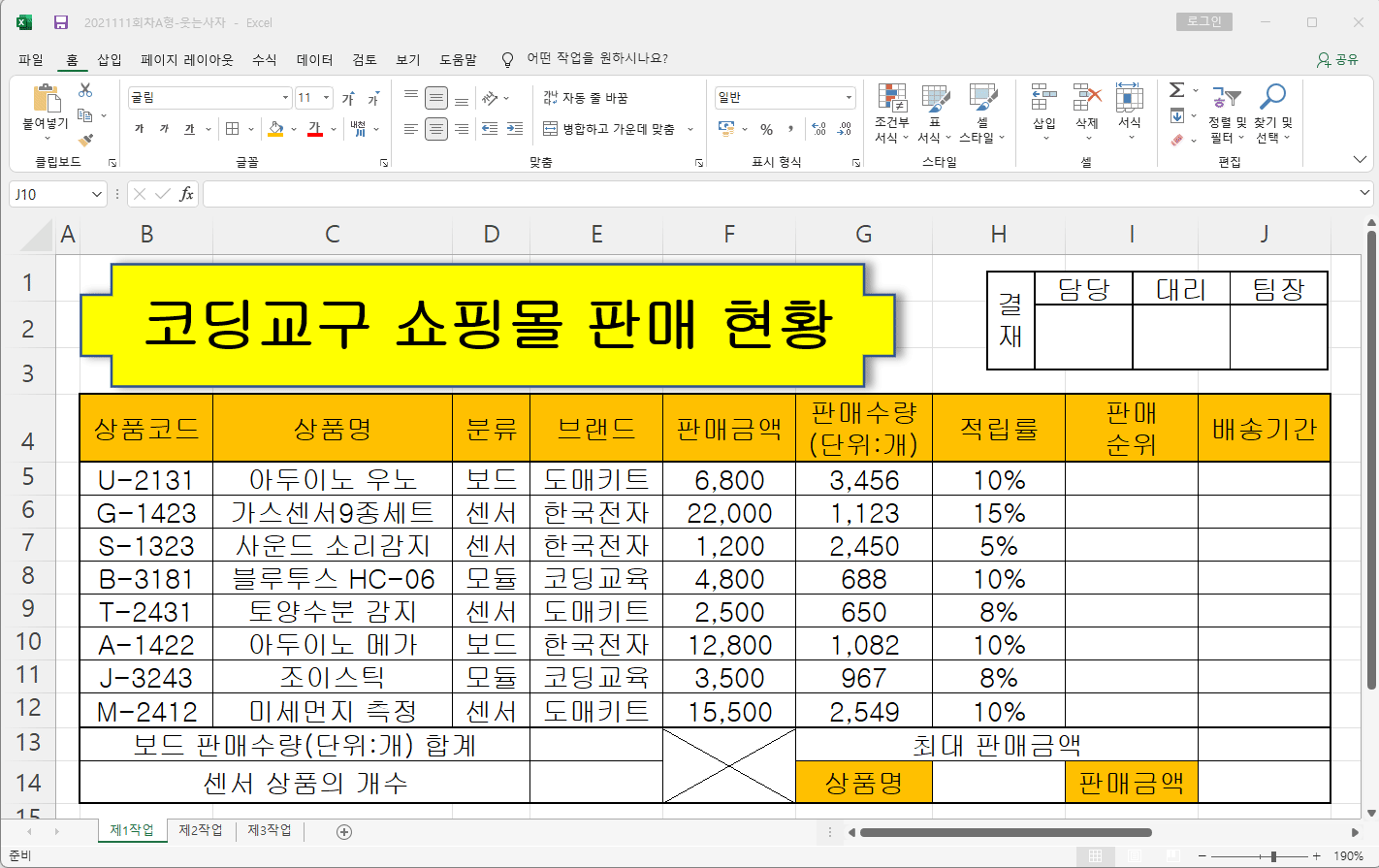
그럼 오늘 공부는 여기까지 하겠습니다.
모두 즐거운 주말 보내세요 ^^
항상 최선을 다하시기 바랍니다.
'ITQ자격증 > 엑셀' 카테고리의 다른 글
| ITQ엑셀2021111기출A형 - [제1작업]DSUM함수, COUNTIF함수 (0) | 2021.11.22 |
|---|---|
| ITQ엑셀2021111A형기출 - [제1작업]IF, RANK.EQ, CHOOSE, RIGHT함수 (0) | 2021.11.21 |
| 번외편) 틀고정, 셀 숨기기 (0) | 2021.11.11 |
| 번외편) 코드가 B로 시작하거나와 같은 조건의 경우 사용하는 특수문자 (0) | 2021.11.10 |
| 번외편) DAVERAGE함수, DSUM함수 (0) | 2021.11.09 |




댓글