안녕하세요? 웃은 사자입니다.
오늘은 아이랑 둘이 데이트를 했습니다. 학교를 마치고 같이 커피숍에가서 이야기를 나누고 학교에서 무슨일이있었는지 재미있었던 일은 무엇이었는지 힘들진 않았는지 1시간 반정도 둘이 앉아 수다를 떨었습니다. 차를 마시면서 ^^
좋더군요. ^^ 데이트는 항상 즐겁습니다.
케익까지 먹자고 해서 야 너무 비싸 그렇게 웃으면서 이야기 했더니
나랑 데이트하면서 이정도도 안사줄려고했어? 그 말에 빵터져서 사줬습니다 ㅎㅎㅎㅎㅎ
공부를 시작하겠습니다.
ITQ엑셀 기출문제 2021110회차 A형을 풀고있습니다.
제1작업시트를 활용하여 출력형태와 같이 작업하시오. << 라고 되어있습니다.
2021109회차에서 말씀 드렸듯 1작업데이터확인은 정말 필수입니다. 1작업이 잘못되면 몽땅 감점당한다 보시면 됩니다.
조건을 살펴보겠습니다.
<조건> (1) 차트종류 <묶은세로막대형>
(2) 데이터 범위 : 제1작업시트내용
(3) 위치 : 새시트로 이동하고 제4작업이라고 시트이름변경
(4) 차트디자인도구 : 레이아웃3, 스타일1을 선택 출력형태에 맞게 작업
(5) 영역서식 : 차트 글꼴 굴림 11pt 채우기효과(질감-파랑박엽지) 그림채우기(흰색, 배경1)
(6) 제목서식 : 차트제목 굴림 굵게 20pt, 채우기(흰색,배경1), 테두리
(7) 서식 : 수강인원(단위:명) 계열의 차트 종류를 <표식이 있는 꺾은 선형> 으로 변경후 보조축으로지정
계열 : <출력형태>를 참조하여 표식(마름모, 크기10)과 레이블 값 표시
눈금선 : 선스타일 - 파선
축 : <출력형태> 참조
(8) 범례 : 범례명을 변경하고 <출력형태>참조
(9) 도형 : 모서리가 둥근 사각형 설명선 삽입 <출력형태>와 같이 내용입력
(10) 나머지사항은 출력형태와 같이 만드시오
와 조건만 보면 어마무시한 작업을 해야하는거 같은데요.
사실 저는 보이는거 하고 싶은거 먼저해요. 그래서 순서대로 해결하는게 오히려 시간이 더걸려서 ㅜㅜ
그래도 공부를 알려드리는 입장에서 제맘대로 이거했다 저거했다 못해서 나름 규칙을 지키려고합니다.
제1작업시트로 갑니다. 차트의 출력형태를 살펴보고 어느부분을 데이타로 삼아야 할지 봅니다.
출력형태를 뵈면 범례에 내가 어떤것을 가져와야할지 힌트가 있습니다. 그리고 범례위쪽에 어느기준으로 가져왔는지 보이져 그래서 데이터를 잡는데요 일단 과목과 수강인원(단위:명), 수강료 부분을 잡습니다.
떨어져있는 데이터를 잡으려면 Ctrl키를 누르고 드래그해야합니다. 꼭!! 잊지마시고 열방향말고 행방향으로 잡아주세요
그러니까 C4:C8을 잡고 G4:H8을 잡고 다시 C10:C11을 잡고 G10:H11을 잡는 것입니다.
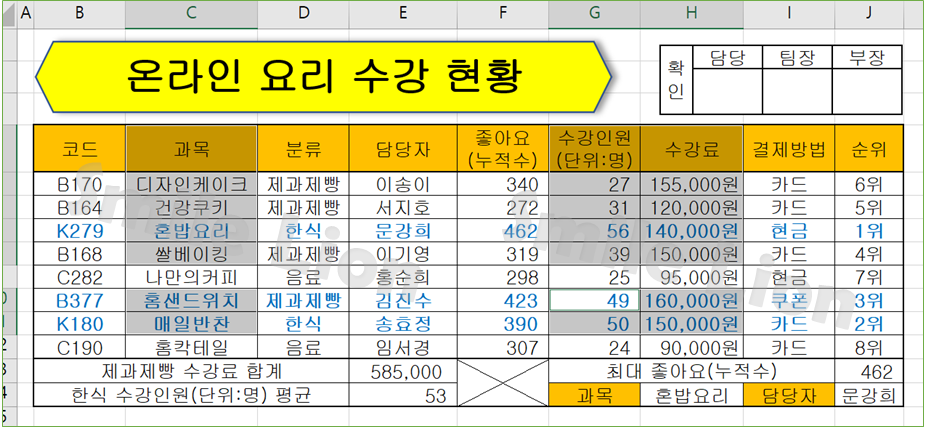
영역을 잡은 상태에서 차트 만들기를 누를 것입니다. 세로막대중에서 2차원세로막대형에서 묶은 세로 막대형을 선택합니다. 그러면 자연 스럽게 차트가 하나 생성되는데요 제1작업 시트 데이타 위에 차트가 생성됩니다.
우리는 차트에서 마우스 오른쪽을 눌러서 차트이동을 누르고 새시트로 제4작업이라 이동시켜줍니다.
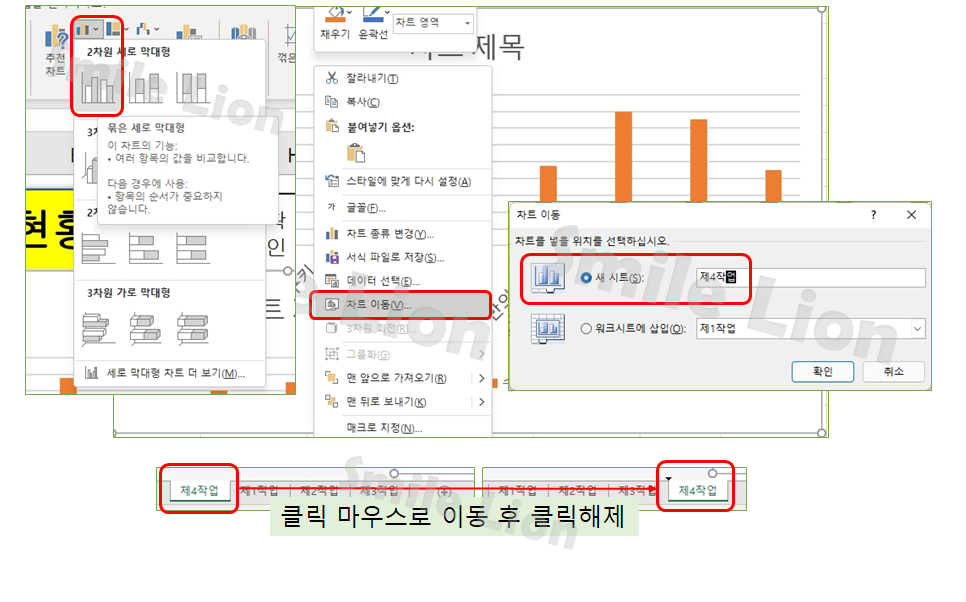
제4작업이 제1작업 앞에 시트가 생성이 되는데요. 그러면 우리는 제4작업시트를 클릭하고 마우스로 제3작업시트 뒤로 이동해서 놓아줍니다. 그럼 순서가 차례대로 들어가게됩니다. 참 쉽죠 ^^
조건 (3)번까지 해결했습니다. 그럼 이제 조건(4)번과 (5)번을 해결해 보도록 하겠습니다.
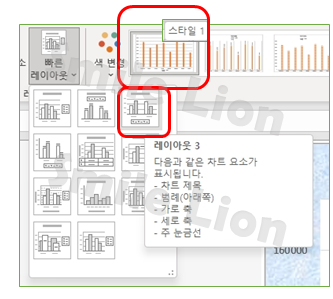
빠른레이아웃에서 레이아웃 3을 선택하고 옆에있는 스타일1을 선택합니다. 이렇게 조건 4번을 해결합니다.
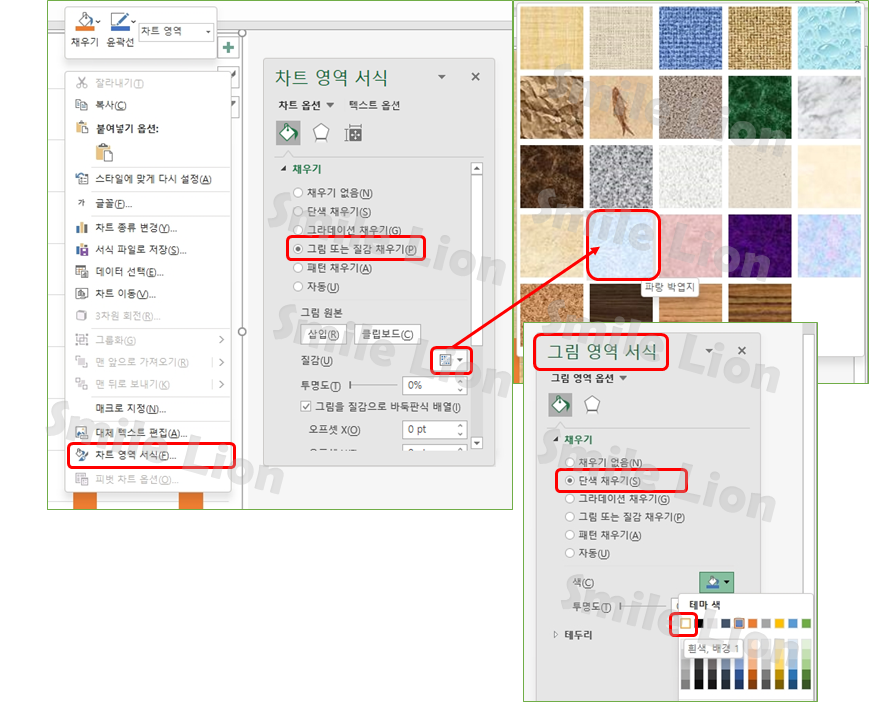
이렇게 차트 영역에서 마우스 오른쪽을 눌러서 차트 영역 서식의 그림 또는 질감 채우기에서 파랑박엽지를 선택하고
그림영역에서 마우스 오른쪽을 눌러서 그림영역서식에서 단색 채우기 흰색, 배경1을 선택하여 변경시켜 줍니다.
차트 글꼴은 나중에 각각을 더블클릭해서 변경해야합니다. 최종적으로 마지막에 하겠습니다.
(6)번 조건을 해결하도록 하겠습니다. 제목서식 : 차트제목 굴림 굵게 20pt, 채우기(흰색,배경1), 테두리 을 해줘야하는데요.

이렇게 쉽게 그림으로 알아보았습니다.
(7)번 조건은 서식인데요.
서식 : 수강인원(단위:명) 계열의 차트 종류를 <표식이 있는 꺾은 선형> 으로 변경후 보조축으로지정
그럼 표식이 있는 꺾은 선형으로 수강인원(단위:명)을 바꿔주고 보조축으로 지정해주겠습니다.
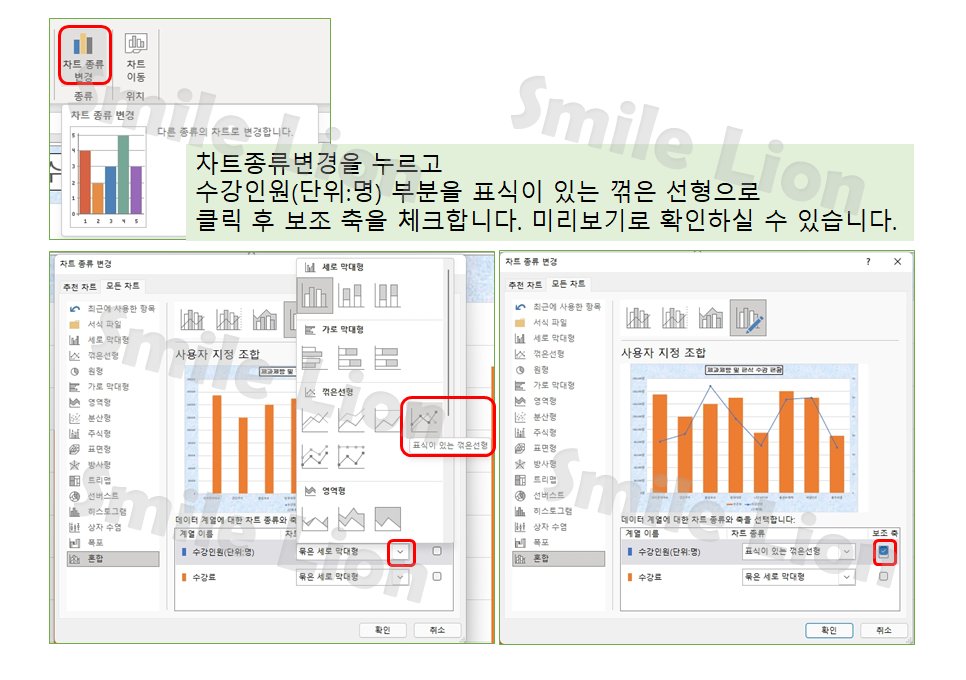
계열 : <출력형태>를 참조하여 표식(마름모, 크기10)과 레이블 값 표시

눈금선 : 선스타일 - 파선, 축 : <출력형태> 참조 // 참 여러가지 복잡해 보이지만 간단합니다.
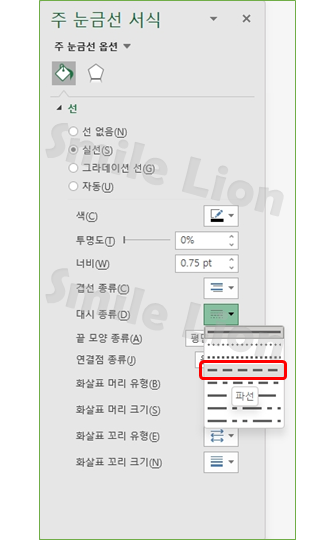
축 : <출력형태> 참조 이부분을 하도록 하겠습니다. 간단하게 조건을 써두었는데
해야할게 많은 부분이기도 합니다.
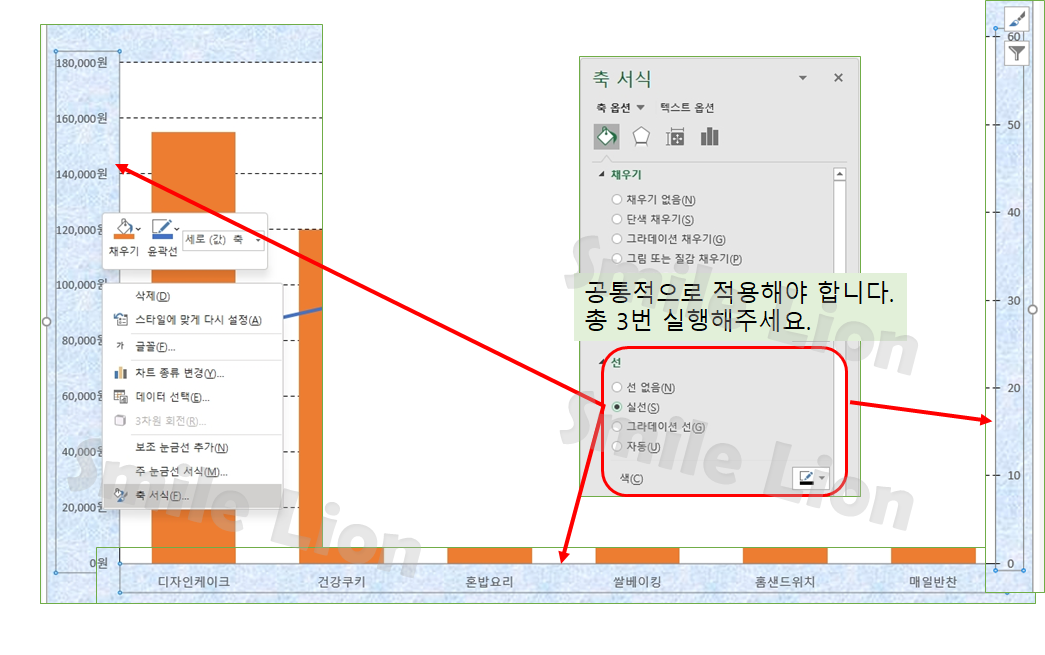
일단 축 부분에 선을 넣어줘야 합니다. 검정줄을 그림영역 서식에 테두리로 준다고 생각하면 됩니다.
3번을 실행해야 합니다.
또 3번다 실행 해줘야 하는게 있는데요 바로 글꼴과 크기 입니다. 굴림 11pt 해주세요. 축을 선택하고 글꼴에 들어가서 설정하여 주면 됩니다. 그리고 하나 더해야하는 부분은 레이블값 56에도 굴림에 11pt꼭해주세요 ^^
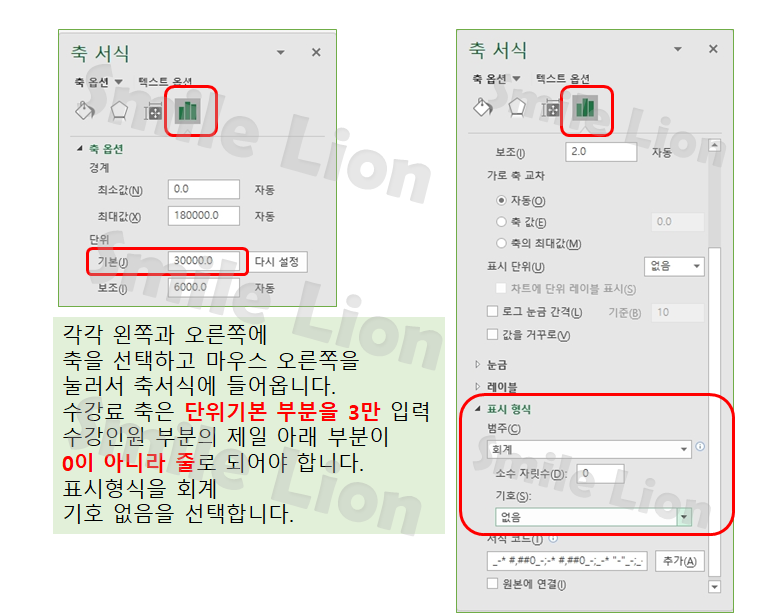
자그럼 축들은 출력 형태와 같아 졌습니다.
(8) 범례 : 범례명을 변경하고 <출력형태>참조 입니다.
그럼 범례를 변화 시켜 보겠습니다.
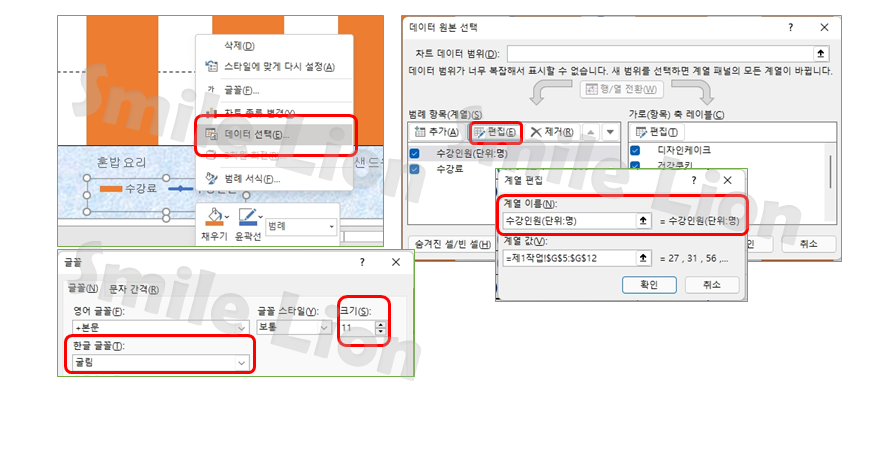
차트 범례를 선택하고 마우스 오른쪽을 누릅니다. 데이터 선택에 들어가서 수강인원(단위:명)을 선택하고 편집을 누릅니다. 그럼 계열편집 창이 뜨는데요 거기에 직접 "수강인원(단위:명)" 이라고 입력을 해주면 됩니다.
그리고 마우스 오른쪽을 누르면 글꼴창이 뜹니다. 굴림에 11pt해주는것 잊지마세요.
조건 (9) 도형 : 모서리가 둥근 사각형 설명선 삽입 <출력형태>와 같이 내용입력, (10) 나머지사항은 출력형태와 같이 만드시오. 를 수행 해 보도록 하겠습니다.
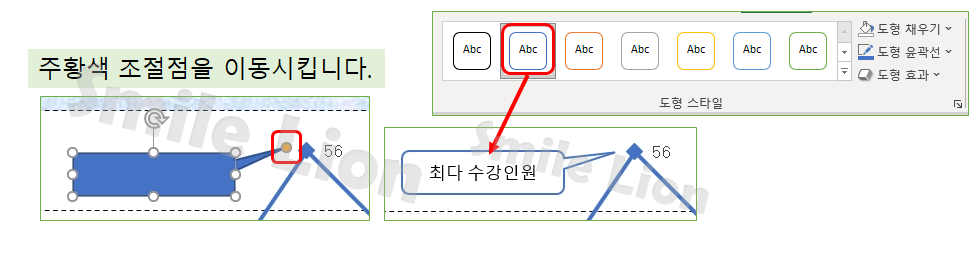
그리고 글꼴을 굴림에 11pt 하는거 잊지마세요. 정렬도 가운데 정렬이어야 합니다. 세로 가로 둘다 가운데!!!
10번 조건 나머지는 출력 형태와 같도록 하세요!! 입니다. 그럼 결과물을 봐 볼까요?

회계서식은 항상 시작이 "0"이아니라 "-"로 표시됨을 잊지마세요!!
중요하게 보아야 할 부분들을 빨간 테두리 안에 넣어보았습니다. 제대로 잘 되어있는지 꼭 확인하시길 바랍니다.
오늘 공부는 여기서 마치겠습니다.
고생하셨습니다.
'ITQ자격증 > 엑셀' 카테고리의 다른 글
| ITQ엑셀 2021110회차 B형 - [제1작업] 유효성 검사, 셀서식, 이름정의, 조건부서식의수식 (0) | 2021.10.26 |
|---|---|
| ITQ엑셀 2021110회차 B형 - 다운로드/[제1작업]기본,그림복사기능 (0) | 2021.10.25 |
| ITQ엑셀 2021110회차 - [제3작업] 피벗테이블 (0) | 2021.10.21 |
| ITQ엑셀 2021110회차 - [제2작업] 필터및서식(고급필터, 표서식) (0) | 2021.10.20 |
| ITQ엑셀 2021110회차 - [제1작업](3)MAX함수, VLOOKUP함수, 조건부서식 (0) | 2021.10.20 |




댓글