안녕하세요? 웃는 사자입니다.
2022년 5월 14일에 시험문제로 출제되었던 ITQ엑셀 기출A형을 풀이해보려고 합니다.
그럼 기출문제 다운로드는
기출/샘플문제 (kpc.or.kr) << 요기에서 하시면 됩니다.
일단 기본적으로 해야할 답안 작성요령을 영상으로 설명드리고
데이터를 입력한것을 첨부하겠습니다.
같이 제1작업의 표서식작성 부분을 해결하는 것으로 오늘의 공부를 마무리하겠습니다.
그럼 일단 기본 셋팅을 해보도록 하겠습니다.
일단 시트를 추가해서 시트이름을 제1작업, 제2작업, 제3작업 이라고 변경을 합니다.
시트를 전체 다 잡아서 Ctrl + 클릭을 하면 시트가 각각 선택이 됩니다.
A열의 너비를 1로 변경하고, 전체 글꼴을 굴림 11pt, 가운데정렬을 합니다. 그리고 꼭!!!! 시트를 다잡고 작업을 하시지 마시고 해제 각각의 시트를 한번씩 더 클릭해서 작업을 하시기 바랍니다.
여기까지가 기본 셋팅입니다.
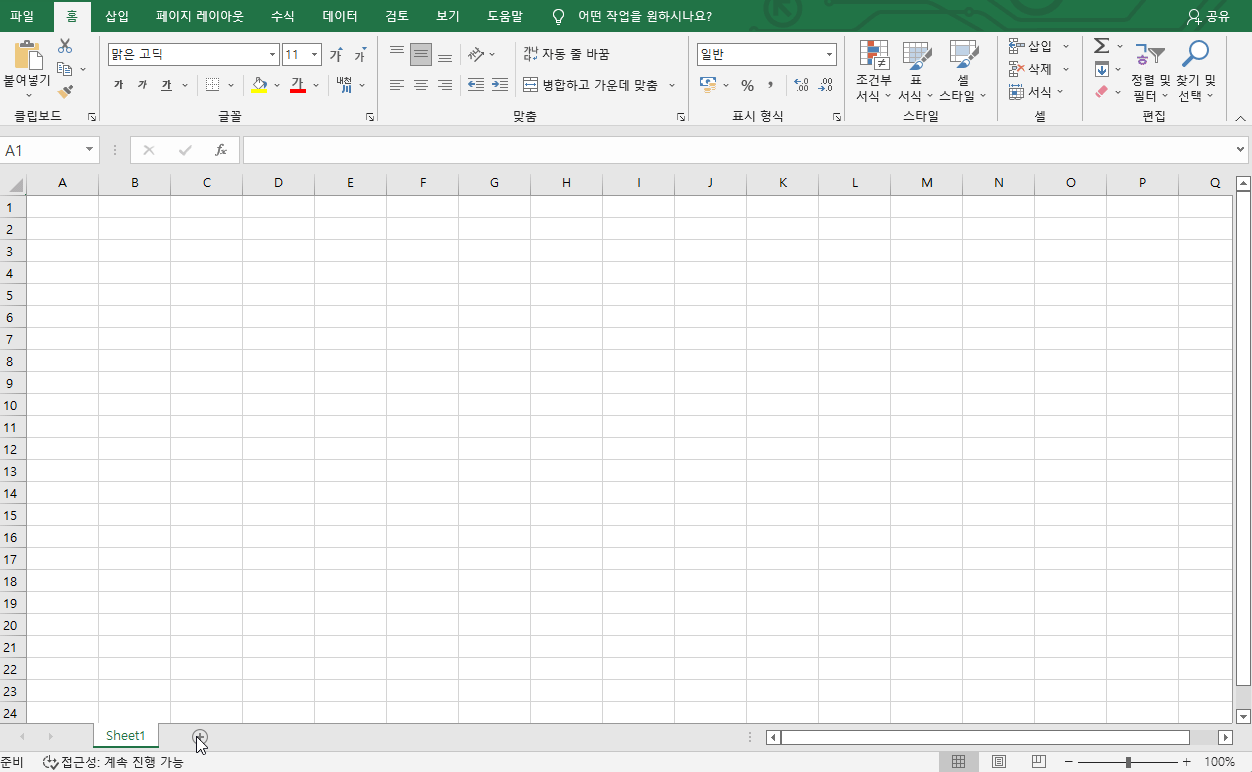
그럼 데이터가 입력이 된 파일을 첨부하겠습니다.
클릭해서 다운로드 받으신 후에 같이 진행해보세요. ^^ 아 그리고 위에 보이는 셋팅 작업을 잘했는지 살펴 보시는 것도 좋겠죠 ^^
파일을 열어보시면 데이터를 그냥 입력만 해두었습니다. 혹시 오타가 났다면.. 큰일인데... ㅎㅎㅎ
그럼 같이 공부를 시작해 보도록 하겠습니다.
제1작업의 조건을 살펴보도록 하겠습니다
(1) 제목 도형(십자형) 과 그림자(오프셋 위쪽)를 이용하여 작성하고, "데이터분석 교육 온라인 신청 현황"을 입력
굴림 - 24pt, 검정, 굵게 채우기-노랑 << 적용하시오.
(2) 임의의 셀에 결재란을 작성하여 그림으로복사기능을 이용하여 붙이기(원본삭제)
(3) B4:J4, G14, I14 부분은 주황으로 채우기
(4) 유효성검사를 이용하여 H14셀에 강좌명 영역이 선택 표시되도록 하시오.
(5) 셀서식 : G5:G12영역에 셀서식을 이용하여 숫자뒤에 "명"을 표시
(6) H5:H12영역에 대해 "수강료"로 이름정의 하시오.
그렇게 까다로운 부분은 없습니다.
일단 위에 조건을 해주기 위해서 데이터의 아래쪽에 글자입력 병합 대각선 넣기등등 간단한 작업부터 해보겠습니다.
그리고 중요한 기능이 하나더 있는데요. 셀을 단위로 줄을 바꾸는게 아니라 하나의 셀에서 줄을 바꾸는 방법!!
Alt + Enter키를 눌러주면 됩니다. 그럼 그기능들을 이용해서 해보겠습니다.
잘따라와 주세요.
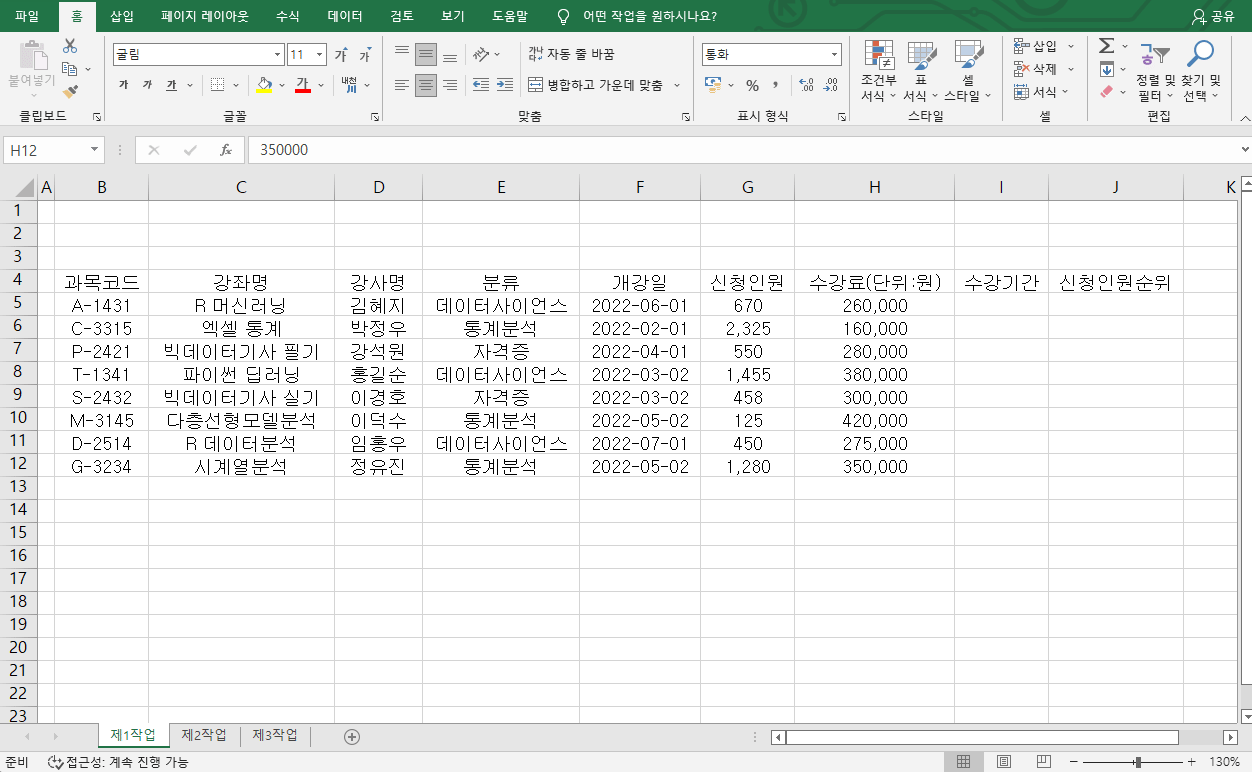
일단 간단하게 조건(3)도 했습니다.
그럼 위에 조건 차례대로 1번부터 해나가도록 하겠습니다.
(1)번 조건은 사실 별로 어려울 것이 없습니다.
(2)번 조건인 그림 복사기능인데요. 말그대로 그림을 복사하여 붙여넣기를 하는 것입니다.
여러분들도 아시겠지만 복사를 누르면 화면상에는 변화가 없습니다. 클립보드라는 곳에 얌전히 내용을 복사하고 기다리죠 붙여넣기를 할때까지. 그래서 그림복사기능을 누르고 당황하지마세요.
붙여넣기인 Ctrl +V 를 누르면 짠하고 나다타니까요. 그리고 원본을 삼았던 부분은 삭제를 하고 그림은 이동을 시켜주면 됩니다.
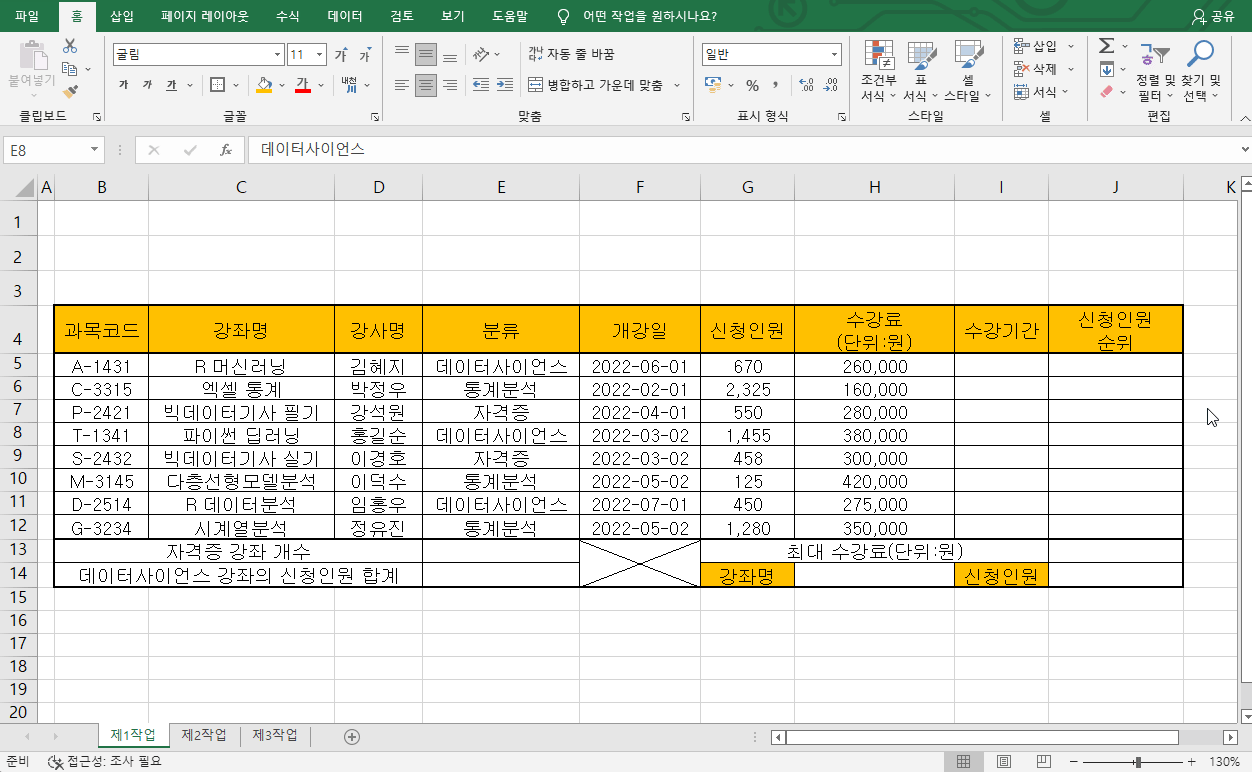
그럼 이제 조건 (4)번 부터 (6)번을 해결해 보도록 하겠습니다.
잘 따라오고 계신가요 ^^ 힘내세요
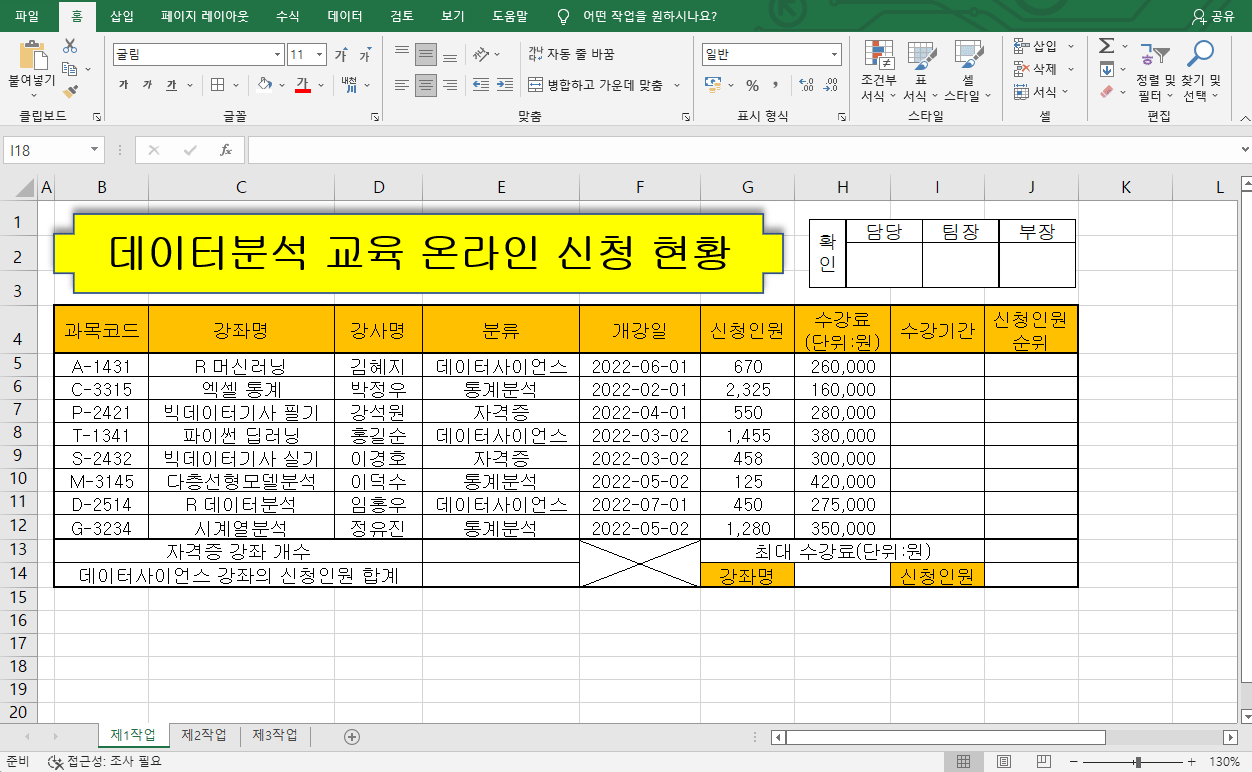
그럼 오늘은 여기까지 공부하도록 하겠습니다.
셀서식을 이용해서 "명" 을 넣는 방법 간단하죠!! 천단위 구분기호와 함께 들어가야 하기에 선택하고 넣은 것입니다.
그리고 이름정의는 마우스 오른쪽만 누르면 되니 아주 간단합니다.
데이터 유효성 검사도 범위를 목록으로 주고 넣어주면 되니 아주 간단합니다.
고생하셨습니다. 다음시간엔 함수로 찾아오겠습니다.
'ITQ자격증 > 엑셀' 카테고리의 다른 글
| ITQ엑셀2022105기출A형 - COUNTIF함수, ROUND함수, DSUM함수 (0) | 2022.05.28 |
|---|---|
| ITQ엑셀2022105기출A형 - CHOOSE, MID, RANK.EQ, &연산자 (0) | 2022.05.27 |
| ITQ엑셀2022103기출A형 - 그래프(차트) (0) | 2022.04.15 |
| ITQ엑셀2022103기출A형 - 정렬 및 부부합, 윤곽지우기(개요지우기) (0) | 2022.04.14 |
| ITQ엑셀2022103기출A형 - 목표값찾기, DAVERAGE함수, 고급필터 (0) | 2022.04.13 |




댓글